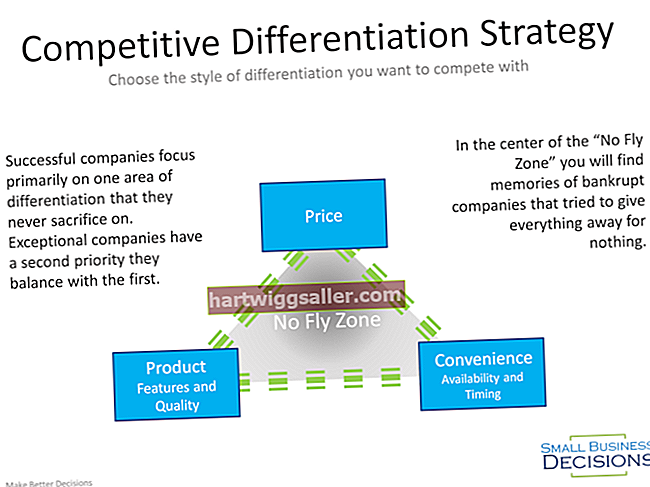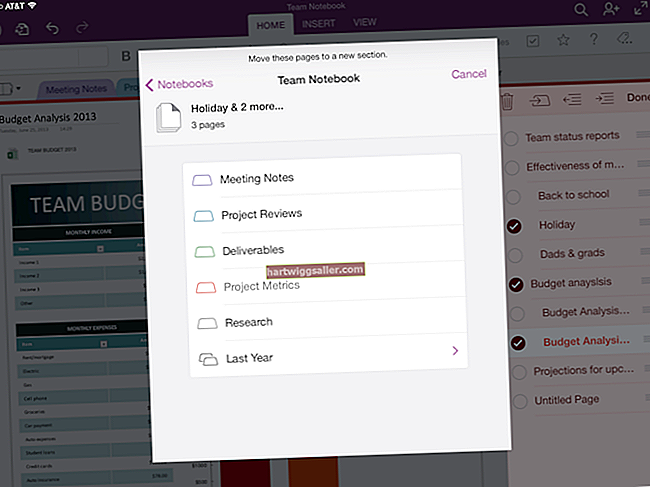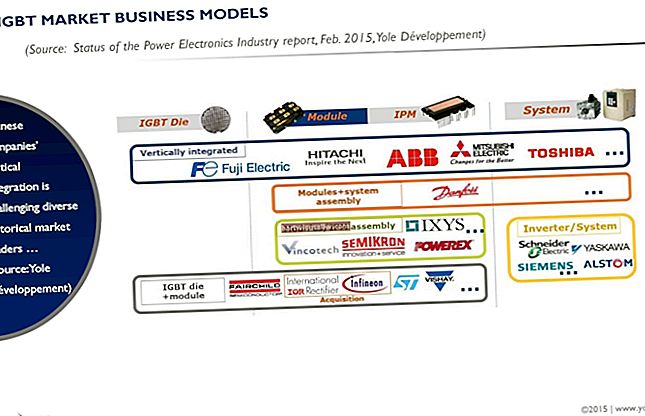مائیکروسافٹ انٹرنیٹ ایکسپلورر کو انفرادی اطلاق کے بطور نہیں ، اپ ڈیٹ کے طور پر دیکھتا ہے۔ اگر آپ اپنے مائیکروسافٹ ونڈوز 7 کمپیوٹر سے انٹرنیٹ ایکسپلورر 11 کو انسٹال کرنا چاہتے ہیں تو ، آپ شاید کنٹرول پینل کا "پروگرام ان انسٹال کریں یا تبدیل کریں" سیکشن کھولیں گے۔ تاہم ، انٹرنیٹ ایکسپلورر ان پروگراموں کی فہرست میں ظاہر نہیں ہوتا ہے جن کو آپ ان انسٹال کرسکتے ہیں۔ فکر نہ کریں ، آپ اس پروگرام کو ان انسٹال کر سکتے ہیں۔ آپ کو صرف کنٹرول پینل کا ایک مختلف حص useہ استعمال کرنے کی ضرورت ہے۔ آپ 11 کو ان انسٹال کرنے کے بعد ، ونڈوز سابقہ ورژن استعمال کرتا ہے۔ اگر کوئی اضافی ورژن انسٹال نہیں ہوا ہے تو ، ونڈوز انٹرنیٹ ایکسپلورر 8 کا استعمال کرتا ہے ، جو ونڈوز 7 کے لئے پہلے سے طے شدہ براؤزر ہے۔
1
کنٹرول پینل ونڈو کھولنے کے لئے "اسٹارٹ" پر کلک کریں اور پھر "کنٹرول پینل" پر کلک کریں۔
2
"پروگرام" لنک پر کلک کریں اور پھر پروگرامز اور فیچر سیکشن میں "انسٹال شدہ اپڈیٹس دیکھیں" کے لنک پر کلک کریں۔ ونڈوز آپ کے کمپیوٹر پر انسٹال تمام اپڈیٹس دکھاتا ہے۔
3
مائیکرو سافٹ ونڈوز سیکشن میں "ونڈوز انٹرنیٹ ایکسپلورر 11" اپ ڈیٹ کو تلاش کریں ، اس پر دائیں کلک کریں اور سیاق و سباق کے مینو میں سے "ان انسٹال کریں" کا انتخاب کریں۔
4
اگر آپ کو یقین ہے کہ آپ اپنے کمپیوٹر سے انٹرنیٹ ایکسپلورر انسٹال کرنا چاہتے ہیں تو "ہاں" پر کلک کریں۔
5
"اب دوبارہ شروع کریں" بٹن پر کلک کرکے اپ ڈیٹ کامیابی کے ساتھ انسٹال ہونے کے بعد اپنے کمپیوٹر کو دوبارہ اسٹارٹ کریں۔ اگر آپ "بعد میں دوبارہ شروع کریں" پر کلک کرتے ہیں تو آپ کمپیوٹر کو دوبارہ شروع کرسکتے ہیں۔ پی سی کو دوبارہ اسٹارٹ نہ کریں جبکہ ابھی اپ ڈیٹ انسٹال نہیں ہوا ہے۔