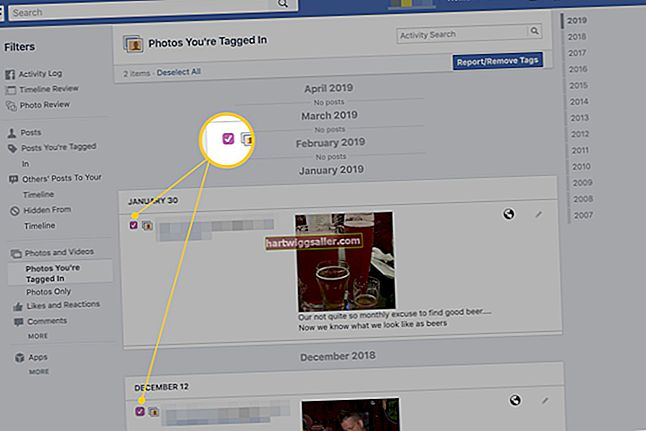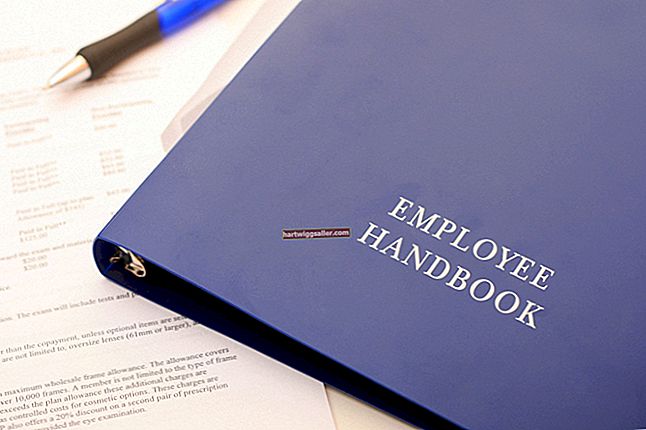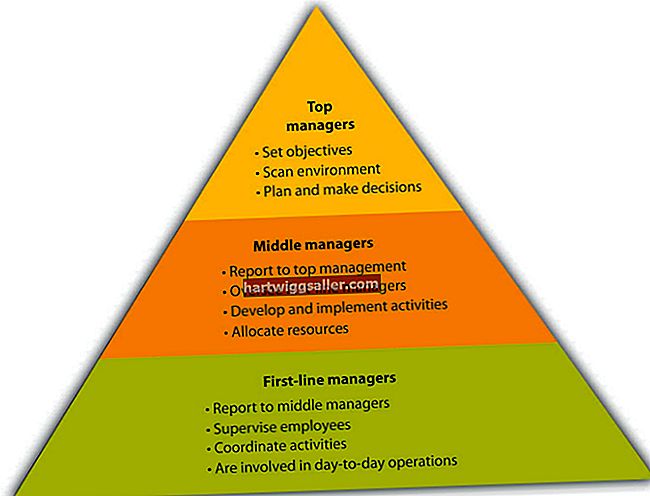گوگل کی جی میل سروس ایک انتہائی مقبول ویب پر مبنی ای میل سروس ہے۔ ایک ہی وقت میں ، بہت سے کارپوریٹ ماحول مائیکروسافٹ آؤٹ لک کو بطور ای میل کلائنٹ بطور ای میل والے خانے تک رسائی حاصل کرتے ہیں۔ وہ صارفین جنہیں مائیکروسافٹ ایکسچینج کا ای میل باکس اور گوگل جی میل میل باکس دونوں استعمال کرنے کی ضرورت ہے انہیں دو جگہوں پر ای میل کی جانچ پڑتال کی تکلیف برداشت کرنے کی ضرورت نہیں ہے۔ مائیکروسافٹ آؤٹ لک کو ایک ہی وقت میں متعدد خدمات سے آنے والے ایک سے زیادہ ای میل بکس کے ساتھ ہم آہنگ کرنے کے لئے آسانی سے تشکیل دیا جاسکتا ہے۔
Gmail میں انٹرنیٹ میسج تک رسائی پروٹوکول کو آن کرنا
1
Gmail لاگ ان اسکرین پر اپنا صارف نام اور پاس ورڈ درج کرکے (وسائل دیکھیں) اور "سائن ان" بٹن پر کلک کرکے اپنے Gmail اکاؤنٹ میں لاگ ان کریں۔
2
اس پر گیئر والے آئکن پر کلک کریں اور اس پر کلک کرکے "ترتیبات" فنکشن کو منتخب کریں۔
3
جی میل کے مینو بار میں "فارورڈنگ اور پی او پی / آئی ایم اے پی" آپشن پر کلک کریں۔
4
جی میل میں IMAP سپورٹ آن کرنے کے ل "" IMAP کو قابل بنائیں "کے ساتھ والے آپشن پر کلک کریں۔ اگر آپ کو اس اختیار سے اوپر کی لکیر نظر آتی ہے جس میں لکھا جاتا ہے "حیثیت: IMAP فعال ہے ،" آپ کو اختیار پر کلک کرنے کی ضرورت نہیں ہے۔ جب آپ اس اسکرین پر کام کرچکے ہیں تو ، "تبدیلیاں محفوظ کریں" کے بٹن پر کلک کریں۔ اگر آپ نے کوئی تبدیلی نہیں کی ہے تو ، "منسوخ کریں" پر کلک کریں۔
آؤٹ لک کو Gmail کے ساتھ مطابقت پذیر بنانا
1
آؤٹ لک کھولیں اور "فائل" پر کلک کریں۔
2
"اکاؤنٹ شامل کریں" کے بٹن پر کلک کریں۔
3
اپنا نام درج کریں جیسے آپ چاہتے ہیں کہ آپ "آپ کا نام" فیلڈ میں اپنی ای میلز ، "ای میل ایڈریس" فیلڈ میں اپنا جی میل ایڈریس اور اپنا پاس ورڈ دو بار - ایک بار "پاس ورڈ" فیلڈ میں اور پھر " پاس ورڈ کو دوبارہ ٹائپ کریں۔
4
"سرور ترتیبات یا سرور کی اضافی اقسام کو دستی طور پر تشکیل دیں" کے اختیار پر کلک کریں اور پھر "اگلا>" بٹن پر کلک کریں۔
5
"انٹرنیٹ ای میل" کے ساتھ والے آپشن پر کلک کریں اور پھر "اگلا>" بٹن پر کلک کریں۔
6
"آپ کا نام" فیلڈ میں اپنے نام کے ساتھ "نیا اکاؤنٹ شامل کریں" اسکرین اور "ای میل پتہ" فیلڈ میں اپنا ای میل پتہ پُر کریں۔
7
"اکاؤنٹ ٹائپ" پل آئٹم مینو کو "IMAP" میں تبدیل کریں اور "آئندہ میل سرور" فیلڈ میں "imap.gmail.com" اور "سبکدوش ہونے والے میل سرور (SMTP)" فیلڈ میں "smtp.gmail.com" درج کریں۔
8
"صارف نام" فیلڈ میں اپنا صارف نام ، جو آپ کا پورا ای میل پتہ ہے ، اور "پاس ورڈ" فیلڈ میں اپنا جی میل پاس ورڈ درج کریں۔
9
"مزید ترتیبات" کے بٹن پر کلک کریں۔
10
"ایڈوانسڈ" ٹیب پر کلک کریں۔
11
"آنے والے سرور (IMAP) پورٹ نمبر کو 993 میں تبدیل کریں اور" مندرجہ ذیل قسم کے انکرپٹ کنکشن کا استعمال کریں: "کو" SSL "کا لیبل لگا ہوا ڈراپ ڈاؤن مینو سیٹ کریں۔
12
"سبکدوش ہونے والے سرور (ایس ایم ٹی پی) بندرگاہ نمبر کو 587 پر تبدیل کریں اور ڈراپ ڈاؤن مینو کا لیبل لگائیں" درج ذیل قسم کے خفیہ کردہ کنکشن کا استعمال کریں: "سے" ٹی ایل ایس "۔
13
"جانے والا سرور" ٹیب پر کلک کریں۔
14
"میرے آؤٹ گوئنگ سرور (SMTP) کو توثیق درکار ہے" کے ساتھ والے چیک باکس پر کلک کریں اور پھر "میرے آنے والے میل سرور کی طرح سیٹنگیں استعمال کریں۔" کے بائیں طرف والا آپشن منتخب کریں۔
15
اپنے اکاؤنٹ کا ترتیب ختم کرنے کیلئے "ٹھیک ہے۔ اگلا | ختم | ٹھیک ہے" پر کلک کریں۔