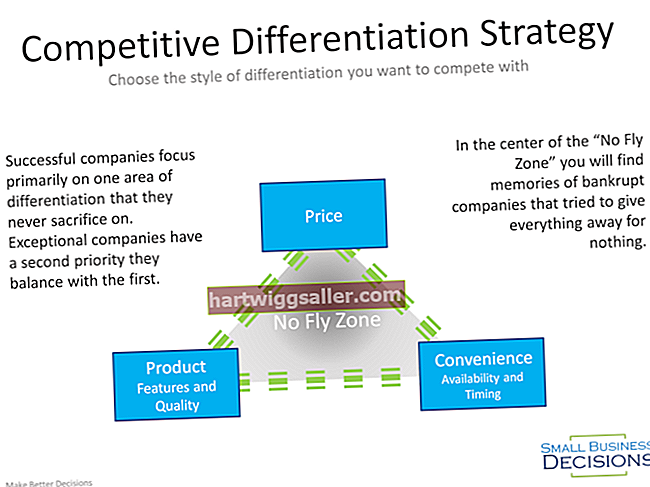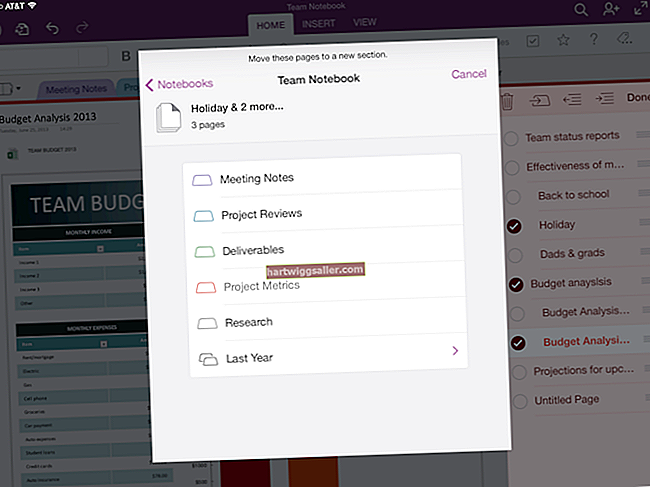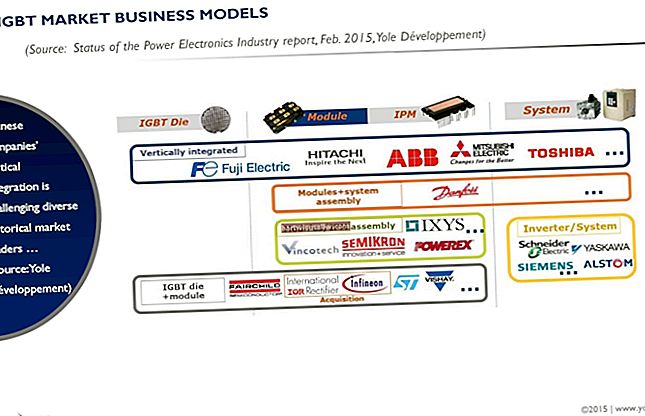جب آپ کو اپنے کمپیوٹر کے آڈیو میں کوئی مسئلہ درپیش ہوتا ہے تو اکثر اسی لمحے آپ کو آن لائن ہونے کی ضرورت ہوتی ہے اور ایک اہم ویبنار یا آن لائن کانفرنس میں جانے کی ضرورت ہوتی ہے۔ بہت سے معاملات میں ، مسئلہ ہارڈویئر کی ناکامی کے بجائے کنفیگریشن کے مسئلے کی وجہ سے ہے ، اور جانچنے کے لئے بہت سے عام شعبے ہیں۔
یقینی بنائیں کہ آڈیو قابل ہے
دوبارہ چیک کریں کہ آپ کا کمپیوٹر ونڈوز میں یا آڈیو ایپلیکیشن میں خاموش نہیں ہے۔ نیچے دائیں طرف اپنے سسٹم ٹرے میں اسپیکر آئیکن کو چیک کریں اور اس بات کو یقینی بنائیں کہ اس میں سلیش کے ساتھ کوئی سرخ دائرہ نہیں ہے۔ اگر وہاں ہے تو ، آڈیو کو خاموش کرنے کیلئے حجم اشارے کے نچلے حصے میں آئیکن پر ڈبل کلک کریں اور نیلے اسپیکر آئیکن پر کلک کریں۔ "مکسر" پر کلک کریں اور اس بات کو یقینی بنائیں کہ اطلاق کیلئے آڈیو غیر فعال نہیں ہے۔ آخر میں ، آپ استعمال کر رہے آڈیو پروگرام کو کھولیں اور یقینی بنائیں کہ وہاں آڈیو غیر فعال نہیں ہے۔ زیادہ تر پروگراموں میں ، آپ کو والیوم سلائیڈر کے آگے گونگا آپشن مل جائے گا۔ کسی بھی صورت میں ، یقینی بنائیں کہ حجم قابل سماعت سطح پر مقرر ہے۔
کنکشن کو دو بار چیک کریں
کام کرنے کے ل Your آپ کے ہیڈسیٹ یا اسپیکرز کو ہیڈ فون جیک یا آڈیو آؤٹ جیک میں پلگ ان ہونا چاہئے۔ اگر اس طرح کا لیبل لگا نہیں ہے تو ، آڈیو آؤٹ جیک عام طور پر سبز ہوتا ہے۔ کمپیوٹر پر منحصر ہے ، یہ کمپیوٹر کیس میں سامنے ، پیچھے یا سب سے اوپر ہوسکتا ہے۔ اگر آپ لیپ ٹاپ استعمال کررہے ہیں تو ، آڈیو آؤٹ جیک عام طور پر مشین کے دونوں طرف ہوتا ہے ، لیکن کچھ ماڈلز اس جیک کو عقبی یا سامنے والے حصے پر رکھتے ہیں۔ اگر ہیڈسیٹ یا اسپیکر سیٹ کا اپنا حجم کنٹرول ہے ، تو یقینی بنائیں کہ ڈیوائس قابل سماعت سطح پر سیٹ ہے۔ اگر آپ کے اسپیکر سب ووفر میں پلگ گئے ہیں تو ، یقینی بنائیں کہ سب ووفر بھی آن ہے۔ اگر آپ اسپیکروں کے ایک سیٹ پر ہیڈ فون جیک میں لگا ہوا ہیڈسیٹ استعمال کررہے ہیں تو ، یقینی بنائیں کہ اسپیکر کو آن کر دیا گیا ہے اور کمپیوٹر پر آڈیو آؤٹ جیک میں پلگ ان ہے۔
اسپیکر یا ہیڈسیٹ چیک کریں
تمام تاروں کا بغور جائزہ لیں ، کسی بھی قسم کے نقصان کی جانچ پڑتال کریں۔ یہاں تک کہ سب سے چھوٹی کُنک یا میدان بھی آڈیو آؤٹ پٹ کو روک سکتا ہے۔ اگر سب کچھ اچھا نظر آتا ہے تو ، آلہ کو کسی مشہور کمپیوٹر کے آڈیو آؤٹ جیک میں پلگ کریں۔ اگر یونٹ اب بھی کام نہیں کرتا ہے تو ، آلہ خود ٹوٹ سکتا ہے۔
ساؤنڈ کارڈ اور ڈرائیور کو چیک کریں
ڈرائیوروں کے ساتھ کام کرنے کے ل You آپ کو مقامی ایڈمنسٹریٹر کی حیثیت سے لاگ ان کرنا ہوگا۔ تیار ہونے پر ، اسٹارٹ بٹن پر کلک کریں ، سرچ باکس میں (ڈوائس مینیجر) ٹائپ کریں (بغیر کوئٹس کے) اور تلاش کے نتائج سے "ڈیوائس منیجر" منتخب کریں۔ "صوتی ، ویڈیو اور گیم کنٹرولرز" کو وسعت دیں اور اپنے ساؤنڈ کارڈ پر دائیں کلک کریں (مثال کے طور پر ، "Realtek High Definition Audio")۔ "پراپرٹیز" منتخب کریں اور آلہ کی حیثیت سے متعلق معلومات کا جائزہ لیں۔ اگر پیغام آپ کو بتاتا ہے کہ کوئی ڈرائیور انسٹال نہیں ہے تو ، آپ کو اپنے کمپیوٹر ڈویلپر کی ویب سائٹ یا ونڈوز اپ ڈیٹ سے ہم آہنگ ڈرائیور ڈاؤن لوڈ کرنے کی ضرورت ہوگی۔ اگر ساؤنڈ کارڈ سسٹم کے ساتھ نہیں آیا تو آپ کو ساؤنڈ کارڈ تیار کرنے والے کی ویب سائٹ دیکھنے کی ضرورت ہوگی۔ اگر ونڈوز سے ظاہر ہوتا ہے کہ آلہ میں خرابی ہوئی ہے تو ، "ڈرائیور" ٹیب پر کلک کرنے اور پھر "ان انسٹال" کے بٹن پر کلک کرنے کی کوشش کریں۔ اس کے بعد ، ڈیوائس مینیجر کے مینو ایریا میں "ہارڈ ویئر کی تبدیلیوں کے لئے اسکین" آئیکن پر کلک کرکے ڈرائیور کو دوبارہ انسٹال کریں۔ یہاں تک کہ اگر حیثیت کا پیغام اس بات کی نشاندہی کرتا ہے کہ کوئی مسئلہ موجود نہیں ہے ، ڈرائیور کو دوبارہ انسٹال کرنے سے مسئلہ حل ہوسکتا ہے۔ اگر ایسا نہیں ہوتا ہے تو ، کمپیوٹر یا ساؤنڈ کارڈ تیار کرنے والے کی ویب سائٹ پر یا ونڈوز اپ ڈیٹ کے ذریعے تازہ ترین ڈرائیور کی جانچ پڑتال کریں۔