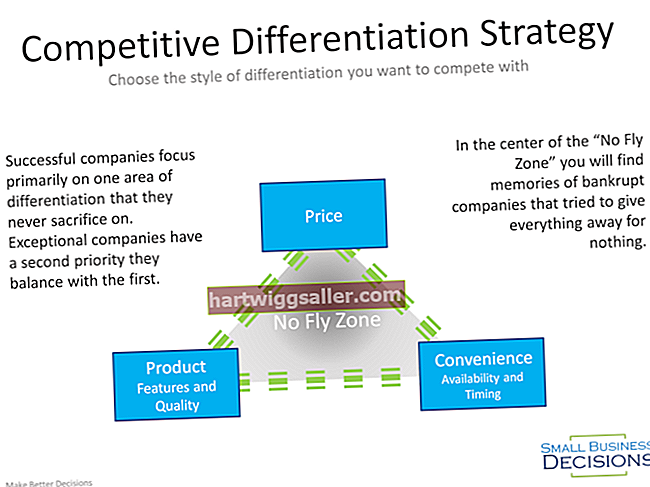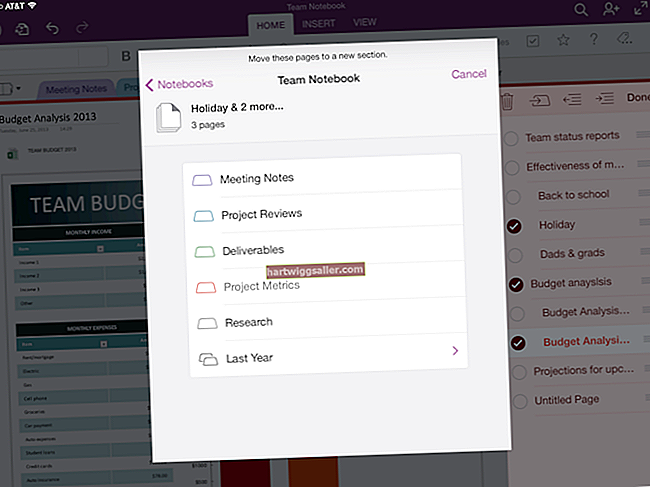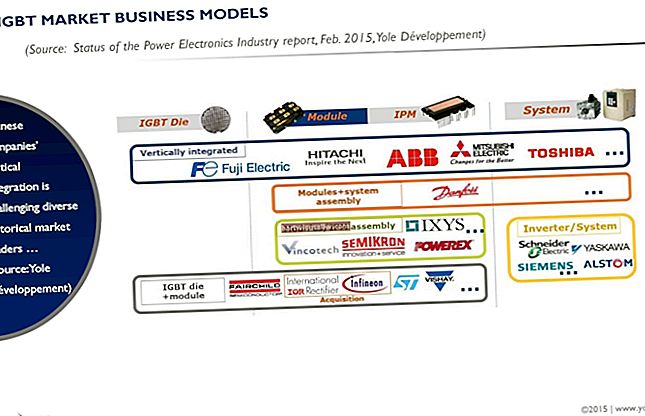ایڈوب فوٹوشاپ میں ڈرائنگ کا خاکہ ایک ایسا طریقہ ہے جو عام طور پر ڈیجیٹل فوٹو کو لائن آرٹ میں تبدیل کرنے کے لئے استعمال ہوتا ہے۔ اس عمل کا انحصار ان خطوں کے ارد گرد کے راستوں کی تخلیق پر ہے جس کی آپ خاکہ کرنا چاہتے ہیں۔ راستوں کی مدد سے ، آپ برش اسٹروک لگانے سے پہلے خاکہ کی پوزیشن کو قریب سے منتخب کرسکتے ہیں جو آبجیکٹ کے ارد گرد اصل لائن بناتا ہے۔ فوٹو شاپ پرتوں کے ذریعے ، آپ راستے کو اس طرح تشکیل دے سکتے ہیں جو آپ کو اپنی اصل شبیہہ سے الگ کر دے ، اور اصل تصویر کو متاثر کیے بغیر آپ کو اپنی فائل میں ڈرائنگ کو بچانے کی اجازت دے سکے۔
فوٹو شاپ میں تصویر کھولیں
فوٹوشاپ شروع کریں اور اس تصویر کو کھولیں جس کی آپ فوٹوشاپ میں خاکہ بنانا چاہتے ہیں۔
پرتوں کا پینل کھولیں
ایپلی کیشن کے اوپری حصے میں موجود مینیو میں موجود "ونڈو" مینو پر کلک کریں اور پرتوں کے پینل کو کھولنے کے لئے "پرتیں" کو منتخب کریں ، اگر وہ پہلے سے کھلا نہیں ہے۔
پرت کی نقل کریں
اصل پرت کی نقل کے ل to "Ctrl-J" دبائیں۔ پینل میں موجود پرتوں کا نام "پس منظر" اور "پرت 1." رکھا گیا ہے۔ موجودہ نام کو اجاگر کرنے کے لئے پرت پینل میں "پس منظر" نام پر ڈبل کلک کریں۔ پرت کا نام تبدیل کرنے کے لئے "اصل" ٹائپ کریں۔ ڈرائنگ بنانے کے ل used استعمال کی جانے والی مختلف پرتوں میں فرق کرنے کیلئے پرت 1 کا نام تبدیل کریں۔
پرتوں کا نام تبدیل کریں
دو نئی پرتیں بنانے کے لئے "Ctrl-Shift-N" اور "ٹھیک ہے" کو دو بار دبائیں۔ نئی پرتوں کو ماؤس کے ساتھ "اوپر" پرت کے نیچے گھسیٹیں۔ پہلی نئی پرت کو "پس منظر" اور دوسری نئی پرت کا نام "خاکہ" بنائیں۔
پس منظر کے رنگ تبدیل کریں
"پس منظر" پرت پر کلک کریں اور پھر ٹول بار میں "پینٹ بالٹی" کا آلہ منتخب کریں۔ رنگ سفید کا انتخاب کریں۔ شفاف پرت کو سفید پرت میں تبدیل کرنے کے لئے "پس منظر" پرت پر کلک کریں۔ پرت کو چھپانے کے ل the پرت کے نام کے ساتھ والے "آئی" آئیکن پر کلک کریں۔
خاکہ پرت کو فعال بنائیں
اس کے ساتھ آئ آئکن کا استعمال کرتے ہوئے "ٹاپ" پرت کو چھپائیں اور پھر پینل میں اس پر کلک کرکے "آؤٹ لائن" پرت منتخب کریں۔ یہ "آؤٹ لائن" پرت کو فعال بناتا ہے۔
برش ٹپ اور رنگ منتخب کریں
خاکہ پر استعمال کرنے کیلئے برش اور رنگ کا انتخاب کرنے کے لئے برش کے آلے پر کلک کریں۔ مطلوبہ برش ٹپ کا انتخاب کریں اور رنگ پینل سے رنگ منتخب کریں۔
شبیہ کے آس پاس ایک راستہ بنائیں
ٹول بار میں "قلم" ٹول پر کلک کریں۔ ایپلی کیشن کے اوپری حصے میں اختیارات بار میں قلم کے لئے "راہیں" کا آئیکن منتخب کریں۔ اس آلے کا استعمال شبیہہ کے چاروں طرف راستہ بنانے کے ل cont تصویر کے نقاط کے ساتھ ساتھ پوائنٹس کا انتخاب کرکے قلم کی لائن جس شے کے خاکہ کو ظاہر کرتا ہے۔
ایک مڑے ہوئے لائن بنائیں
شبیہہ کے منحنی خط کے آغاز میں شبیہ کے کنارے پر کلک کریں۔ اس وکر کے آخر میں قلم منتقل کریں اور شبیہ کے کنارے پر دوبارہ کلک کریں۔ ایک لائن نظر آتی ہے جو دونوں نکات کے مابین راستے پر چلتی ہے۔ ماؤس کے بٹن کو تھام کر اور مڑے ہوئے لائن کو بائیں یا دائیں طرف گھسیٹ کر لائن کو گھمائیں۔ ماؤس کو حرکت دے کر لائن کو ایڈجسٹ کریں جب تک کہ وہ شے کے وکر سے مماثل نہ ہو۔ ہر وکر کے آخر میں کلک کرکے ، قلم کے ساتھ آئٹم پر عمل کریں۔ وکر کا انتخاب جتنا چھوٹا ہے ، قلم اس کے خاکہ کو اتنا قریب سے دیکھتا ہے۔ آگے بڑھتے ہی آپ کو راستہ نظر آئے گا۔
شکلوں کا خاکہ
اس نقطہ نظر کی پیروی کریں جب تک کہ آپ نقطہ آغاز پر واپس نہ آئیں۔ خاکہ مکمل کرنے کے لئے نقطہ اغاز پر کلک کریں۔
اپنا برش منتخب کریں
راستے پر دائیں کلک کریں اور "اسٹروک پاتھ" کو منتخب کریں۔ خاکہ بنانے میں استعمال کے ل your اپنے وضاحتی برش کا انتخاب کرنے کے لئے "برش" کا انتخاب کریں۔ اپنے نشان زدہ راستے پر برش اسٹروک کو لاگو کرنے کے لئے "اوکے" کے بٹن پر کلک کریں۔
راستہ ہٹا دیں
پس منظر کی پرت کے اگلے "آئی" آئیکن پر کلک کریں۔ اس راستے پر دائیں کلک کریں اور راستے کو ہٹانے کے لئے "راستہ حذف کریں" پر کلک کریں ، جس میں صرف اسٹرک پاتھ کمانڈ کی مدد سے لکیر کھینچی جائے۔ چیک کریں کہ لائن مطلوبہ کے مطابق دکھائی دیتی ہے۔ اگر ایسا نہیں ہوتا ہے تو ، اسے ٹول بار سے صاف کرنے والے کا آلہ استعمال کرکے مٹا دیں اور دوبارہ کوشش کریں۔ اگر خاکہ کامیاب ہے تو ، پس منظر کی پرت کو آئ آئیکن کے ساتھ دوبارہ چھپائیں۔
دوسرے حصوں کا خاکہ جاری رکھیں
ڈرائنگ مکمل ہونے تک مرحلہ 9 تا 12 تک دہرا کر خاکہ کے دیگر حصوں کا خاکہ پیش کرتے رہیں۔ اگر مطلوبہ ہو تو اپنے کام پر فالج کی چوڑائی کو متغیر کریں۔
آؤٹ لائن پرت کے سوا سب کو چھپائیں
صرف اپنی ڈرائنگ دیکھنے کے لئے آؤٹ لائن پرت کے سوا سب کو چھپائیں۔ اصل تصویر اور تہوں کو محفوظ کرنے کے لئے فائل کو محفوظ کریں۔ دوسری پرتوں کو حذف کریں اور "فائل" اور "محفوظ کریں کے طور پر" اختیارات کا استعمال کرتے ہوئے ایک علیحدہ فائل کے طور پر ڈرائنگ کو محفوظ کریں تاکہ صرف ایک علیحدہ فائل کی حیثیت سے تصویر کا خاکہ برقرار رہ سکے۔