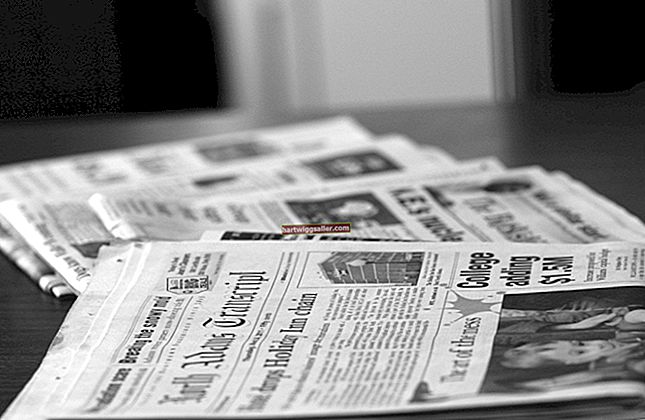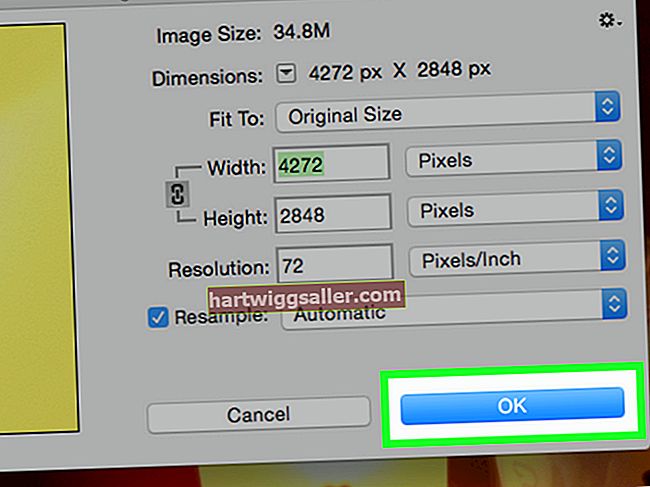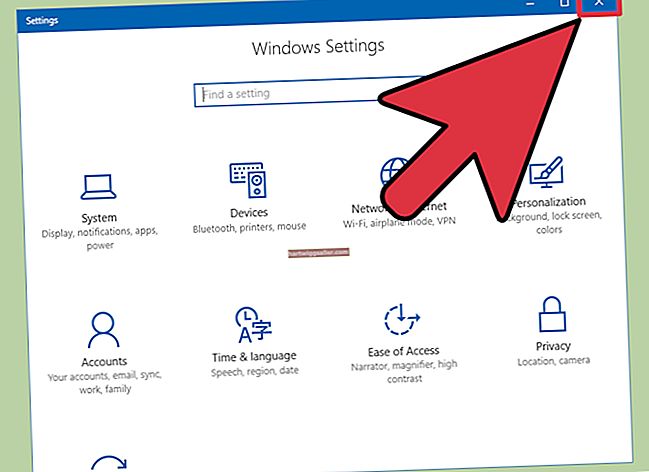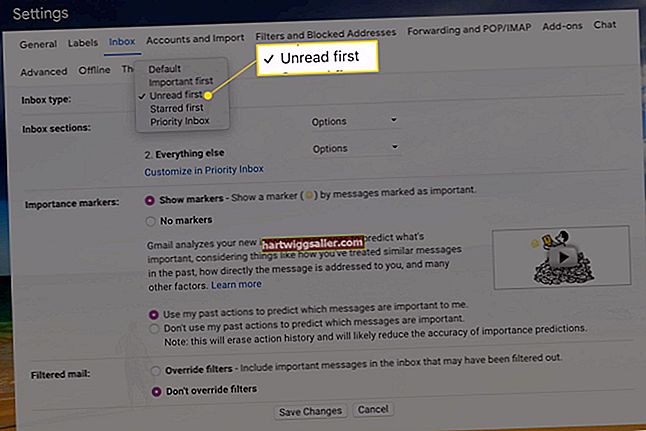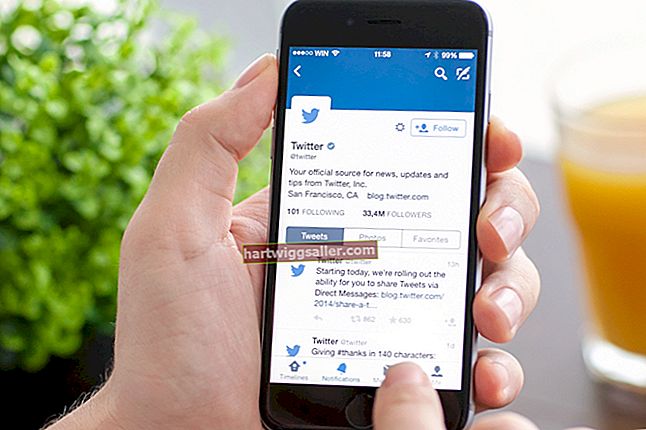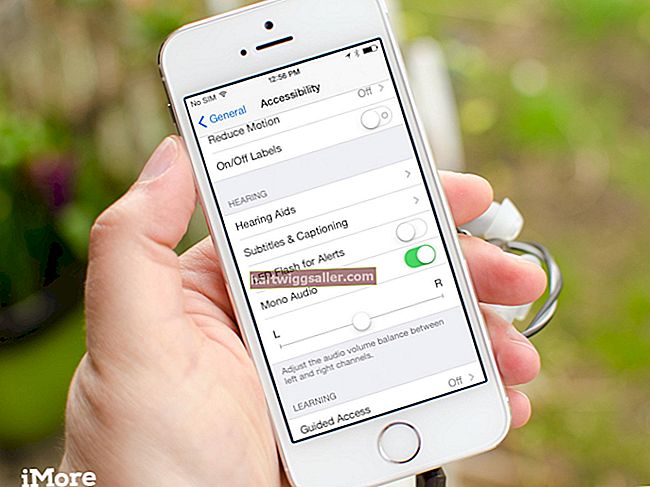آپ کو وقتا فوقتا تصاویر اکٹھا کرنے کی ضرورت پڑسکتی ہے لیکن مہنگے سوفٹویر کے استعمال کے بغیر ایسا کرنے کا طریقہ چاہتے ہیں۔ آپ کو صرف ایک سادہ امیجک کمپنر خریدنے کے لئے ڈالروں کی ایک بڑی رقم نکالنے کی ضرورت نہیں ہے۔ یہ مفت میں سافٹ ویئر کے استعمال سے کرنا ممکن ہے جو آپ کے کمپیوٹر کے اندر پہلے ہی بیٹھا ہوا ہے۔
مائیکرو سافٹ کے پاس فوٹو ایڈیٹر ، یا فوٹو بلینڈر ہے جسے مائیکروسافٹ پینٹ کہتے ہیں ، جسے آپ آسانی سے فوٹو میں ترمیم کرنے کے لئے استعمال کرسکتے ہیں۔ سافٹ ویئر کا یہ مفید ٹکڑا ونڈوز ایکس پی کے بعد سے ہر ونڈوز آپریٹنگ سسٹم ورژن کے ساتھ پیکیج کے حصے کے طور پر شامل کیا گیا ہے۔ اس کے بہت سارے دوسرے کاموں اور خصوصیات میں سے ، مائیکروسافٹ پینٹ آپ کو تصاویر کو ایک بہت ہی تیز اور آسان طریقہ میں ضم کرنے کی اجازت دیتا ہے۔ یہ آپ کو کسی بھی شکل کی فائلوں کو کسی بھی تصویری شکل میں ضم کرنے کی بھی اجازت دیتا ہے۔
پینٹ کے ساتھ امیجز کھولیں
پورے عمل کو شروع کرنے کے ل you ، آپ کو پینٹ کے ساتھ تصاویر کھولنے کی ضرورت ہوگی۔ یہ کافی آسان عمل ہے۔ عام طور پر ، آپ کو اپنے کمپیوٹر پر تشریف لانا ہو گا اور مائیکروسافٹ پینٹ تلاش کرنا ہوگا ، اسے لانچ کرنا ہوگا ، اور پھر اس میں تصاویر کو درآمد کرنا ہوگا۔ یہ اب بھی ممکن ہے ، تاہم ، یہ ایک تکلیف دہ آہستہ عمل ہے جس میں آپ کو گزرنے کی ضرورت نہیں ہے۔ مائیکروسافٹ آفس پینٹ صرف مائیکرو سافٹ آفس سوٹ پروگراموں کے تحت اسٹارٹ مینو میں پایا جاسکتا ہے۔
پینٹ کے ذریعہ تصاویر کھولنے کا ایک آسان طریقہ ہے: ان امیجز میں سے کسی ایک پر دائیں کلک کرکے شروعات کریں جس کو آپ ضم کرنا چاہتے ہیں۔ آپ کو اختیارات کی فہرست کے ساتھ ایک ڈراپ ڈاؤن مینو نظر آئے گا۔ اوپن وِی آپشن کو منتخب کریں اور آپشنز کی ایک اور فہرست پیش کی جائے گی۔ اس فہرست میں سے پینٹ کا اختیار منتخب کریں اور مائیکروسافٹ پینٹ اس کے اندر موجود شبیہہ کے ساتھ فوری طور پر لانچ کرے گا۔
دوسری شبیہ امپورٹ کریں
مائیکرو سافٹ پینٹ میں پہلی شبیہہ حاصل کرنا اتنا ہی آسان ہے جتنا کہ دائیں کلک کرنے اور سیاق و سباق کے مینو سے صحیح اختیارات منتخب کرنا۔ تاہم ، دوسری تصویر حاصل کرنے میں آپ کو درآمد کرنے کی ضرورت ہوگی۔ خوش قسمتی سے ، یہ بھی ایک آسان عمل ہے۔
اپنی اسکرین پر ماضی کے بٹن کو تلاش کرکے شروع کریں۔ یہ مینو بار پر بیٹھتا ہے اور اس کا پتہ لگانا بہت آسان ہے۔ اس کے نیچے نیچے کا سامنا کرنے والا تیر ہے ، جس پر آپ کو کلک کرنا چاہئے۔ وہاں آپ کو اختیارات کی فہرست مل جائے گی۔ پیسٹ سے منتخب کریں اور فائل ایکسپلورر لانچ ہوگی۔ اب آپ سبھی کو اپنی ہارڈ ڈرائیو پر موجود اس کی جگہ سے دوسری شبیہہ تلاش کرنا ہے اور اسے منتخب کرنا ہے۔ اسے فوری طور پر پہلی شبیہ کے اوپر چسپاں کردیا جائے گا۔
دوسری تصویر پوزیشن
آپ کو یہ یقینی بنانا ہوگا کہ آپ ان دونوں امیجوں کو ضم کرنے سے پہلے دوسری تصویر اچھی طرح سے پوزیشن میں ہیں۔ دوسری شبیہہ کی جگہ کے ل it ، اس پر کلک کریں اور اسے کھڑکی کے گرد گھسیٹیں جب تک کہ آپ اسے مطلوبہ مقام میں نہ رکھیں۔ مثال کے طور پر آپ اسے پہلی شبیہہ کے اوپر چھوڑ سکتے ہیں یا اسے پہلی شبیہ کے بائیں یا دائیں طرف منتقل کرسکتے ہیں۔ آپ تصویر کے کنارے یا کونے پر کلک کرکے بھی اس کا سائز تبدیل کرسکتے ہیں۔
تصویروں کو یکجا کریں
اب مینو بار کے سیو پر As بٹن پر کلک کریں اور تصاویر کو ضم کرکے ایک نئی شبیہہ کی طرح محفوظ کیا جائے گا۔