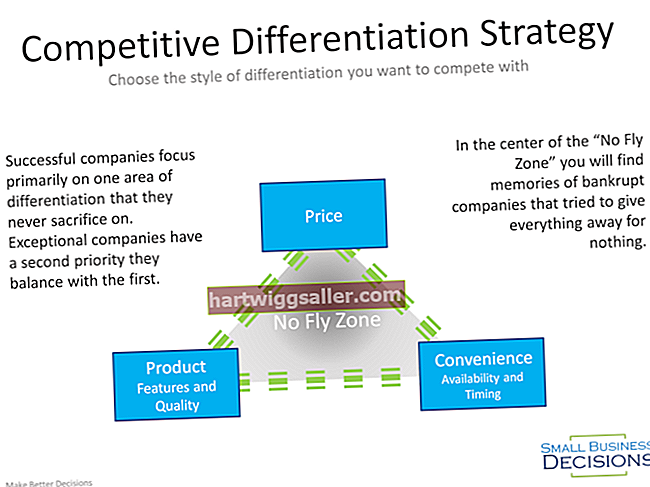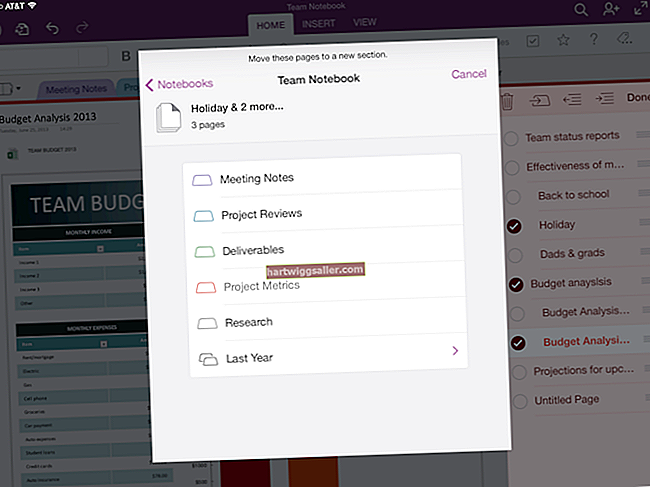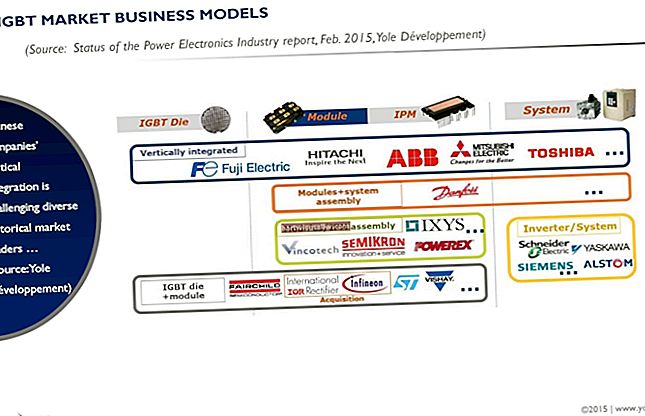کسی ای میل پیغام میں تصاویر شامل کرنے میں متن کو متن میں شامل کرنا شامل ہوتا ہے ، جتنا وہ کسی ویب سائٹ پر ظاہر ہوتا ہے ، بجائے انھیں منسلکہ کے طور پر شامل کرنے کی۔ یہ یقینی بنانے کا ایک اچھا طریقہ ہے کہ مؤکل اور کاروباری شراکت دار ای میل کو پڑھتے ہوئے تصاویر دیکھیں گے۔ اس سے انہیں منسلکات کو ڈاؤن لوڈ کرنے یا کھولنے کی پریشانی بھی بچتی ہے۔ آپ کے ای میل پیغامات میں تصاویر کو ایمبیڈ کرنے کے متعدد طریقے ہیں۔ کسی تصویر کو کسی ای میل میسج میں گھسیٹنا اور چھوڑنا زیادہ تر ای میل کلائنٹوں اور ویب پر مبنی ای میل خدمات جی میل اور یاہو میل جیسے کام کرتا ہے۔ تاہم ، تصاویر کی کاپی اور پیسٹ کرنا عام طور پر ویب پر مبنی ای میل خدمات کے ساتھ کام نہیں کرتا ہے۔ اس بات کو یقینی بنائیں کہ آپ کا ای میل موکل ایک بھرپور متن یا HTML پیغام بھیجنے کے لئے تشکیل شدہ ہے۔ سادہ متن پیغامات میں تصاویر کو سرایت نہیں کیا جاسکتا۔
گھسیٹنا اور چھوڑنا
1
اپنے ای میل کلائنٹ کو لانچ کریں یا ویب پر مبنی ای میل سروس کھولیں جیسے یاہو میل یا جی میل۔ نیا ای میل پیغام لکھنا شروع کریں۔
2
پیغام میں آپ جس تصویر کو سرایت کرنا چاہتے ہیں اس کا پتہ لگائیں۔ یہ آپ کے کمپیوٹر پر ایک تصویری فائل یا کسی ویب سائٹ کی تصویر ہوسکتی ہے۔
3
تصویر پر مشتمل ونڈو کو اسکرین کے رخ کی طرف لے جائیں تاکہ آپ تصو asر کے ساتھ ساتھ اپنے بنائے ہوئے ای میل پیغام کو بھی دیکھ سکیں۔ آپ کو بھی پیغام ونڈو کی جگہ لینے کی ضرورت ہوسکتی ہے۔
4
تصویر پر کلک کریں اور ماؤس کو تھامے۔ ای میل میسج میں جہاں بھی آپ تصویر بننا چاہتے ہو اس تصویر کو ایسی جگہ پر گھسیٹیں۔ ماؤس کا بٹن جاری کریں۔
آؤٹ لک اور تھنڈر برڈ میں کاپی اور پیسٹ کریں
1
وہ تصویر ڈھونڈیں جو آپ ایک نئے ای میل پیغام میں سرایت کرنا چاہتے ہیں۔ اگر تصویر آپ کے کمپیوٹر پر فائل ہے تو ، اسے اپنے پہلے سے طے شدہ امیج پروگرام میں لانچ کرنے کے لئے اس پر ڈبل کلک کریں۔
2
تصویر پر دائیں کلک کریں اور ڈراپ ڈاؤن مینو سے "کاپی کریں" کو منتخب کریں۔ متبادل کے طور پر ، ترمیم مینو سے "کاپی کریں" کو منتخب کریں ، یا تصویر پر کلک کرنے کے بعد کی بورڈ پر "Ctrl-C" دبائیں۔
3
اپنا ای میل کلائنٹ لانچ کریں اور اپنا ای میل پیغام تحریر کریں۔ کرسر کو اس جگہ پر رکھیں جہاں آپ پیغام میں تصویر دکھائے۔
4
ماؤس پر دائیں کلک کریں اور ڈراپ ڈاؤن مینو سے "پیسٹ کریں" کو منتخب کریں۔ متبادل کے طور پر ، ترمیم مینو سے "پیسٹ کریں" کو منتخب کریں ، یا کی بورڈ پر "Ctrl-V" دبائیں۔
مائیکروسافٹ آؤٹ لک داخل کریں فنکشن
1
مائیکرو سافٹ آؤٹ لک میں ایک نیا پیغام تحریر کریں۔ کرسر کو اس جگہ پر رکھیں جہاں آپ پیغام میں تصویر دکھائے۔
2
میسج ونڈو میں "داخل کریں" ٹیب پر کلک کریں اور پھر "تصویر" پر کلک کریں ، جو تمثیلات کے گروپ میں واقع ہے۔
3
اپنے کمپیوٹر پر شبیہہ فائل پر جائیں۔ فائل کو منتخب کریں اور پھر "داخل کریں" کے بٹن پر کلک کریں۔