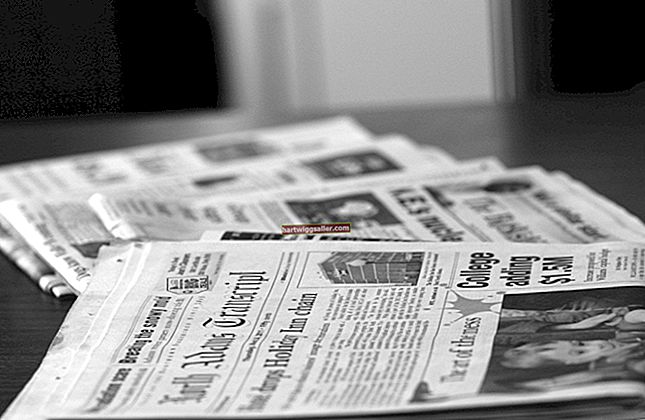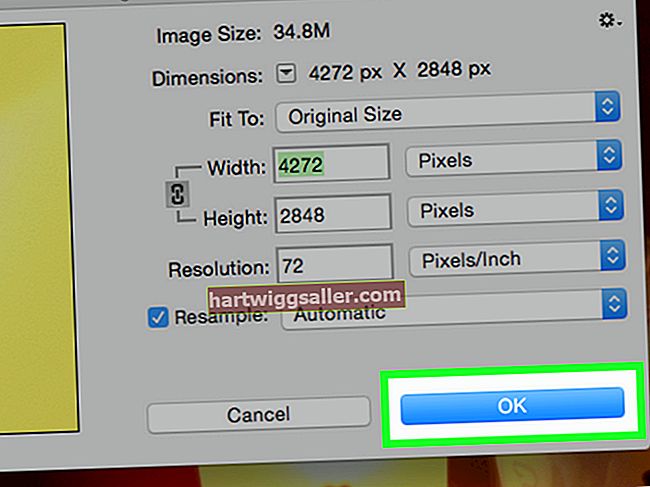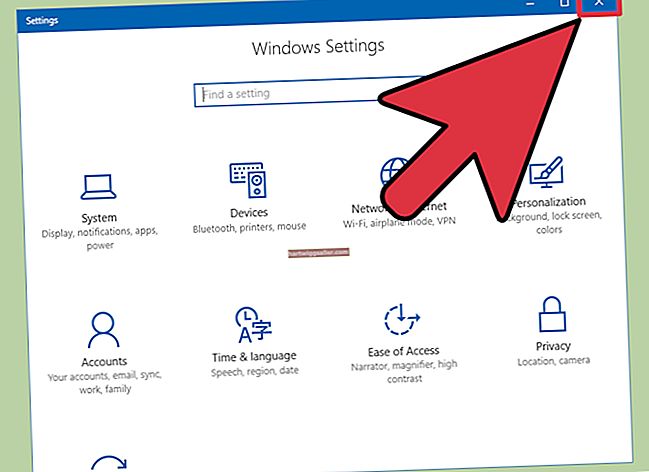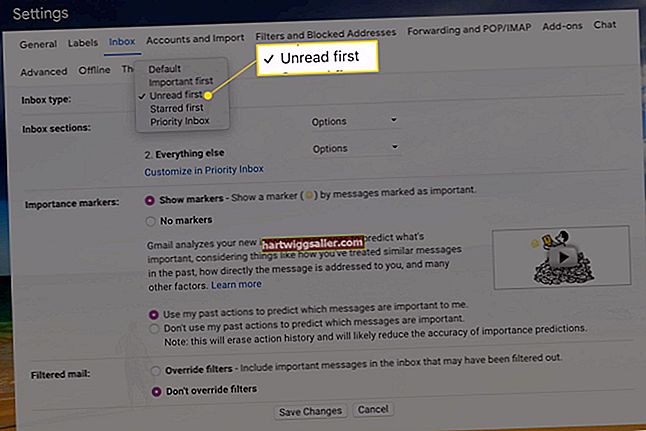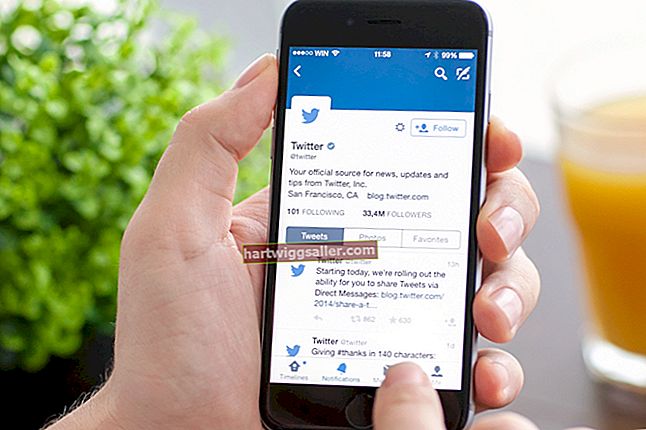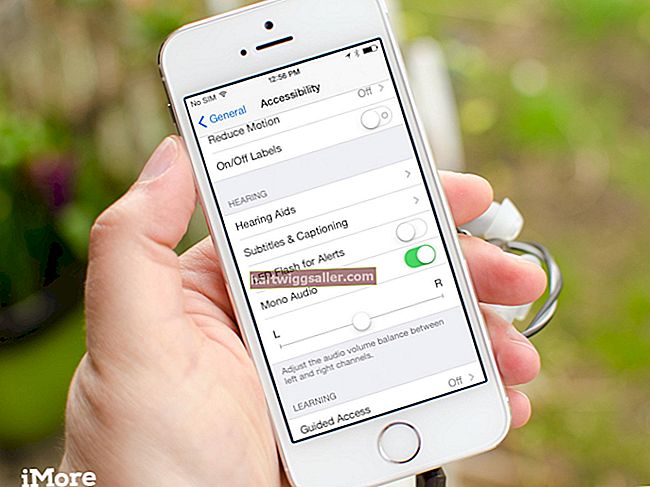بطور ڈیفالٹ ، جی میل آپ کو بطور منسلکہ ای میل کے طور پر تصاویر بھیجنے کے قابل بناتا ہے۔ اس کے بعد یہ تصاویر ای میل پیغام کے نیچے ظاہر کی گئیں۔ اگر آپ کسی نئے پروڈکٹ یا خدمات کو فروغ دینے کے لئے اپنے صارفین کو جی میل کے ذریعے فوٹو بھیج رہے ہیں تو ، بہتر ہے کہ تصاویر کو ای میل کے جسم میں شامل کریں۔ اس کو پورا کرنے کے ل you آپ کو گوگل لیبز میں پائی جانے والی امیجنگ امیجچر کی خصوصیت کا استعمال کرنے کی ضرورت ہے۔ اگر آپ آن لائن ذخیرہ کرتے ہیں تو ، اس طریقہ کار کو استعمال کرکے آپ اپنے کمپیوٹر پر فائلوں سے یا ان کے یو آر ایل کے ذریعے داخل کرسکتے ہیں۔
اٹیچمنٹ
1
اپنے Gmail اکاؤنٹ میں لاگ ان کریں اور "تحریر" بٹن پر کلک کریں۔
2
To سیکشن میں ای میل وصول کنندہ کا نام اور مضمون سیکشن میں وضاحتی عنوان ٹائپ کریں۔
3
"ایک فائل منسلک کریں" پر کلک کریں اور وہ تصویر منتخب کریں جسے آپ فائل براؤزر سے بھیجنا چاہتے ہیں۔ تصویر منسلک کرنے کے لئے "کھولیں" پر کلک کریں۔
4
"دوسرا فائل منسلک کریں" پر کلک کریں اور اگلی تصویر منتخب کریں جسے آپ میل میں شامل کرنا چاہتے ہیں۔ اپنے ای میل پر فوٹو منسلک کرنا جاری رکھیں۔ جب تک آپ 25MB سائز کی حد تک پہنچ نہ جائیں تب تک آپ اپنی پسند کی زیادہ سے زیادہ تصاویر منسلک کرسکتے ہیں۔
5
ای میل کے باڈی میں ایک پیغام درج کریں اور پھر وصول کنندہ کو تصاویر ای میل کرنے کے لئے "بھیجیں" کے بٹن پر کلک کریں۔
براہ راست جسم میں
1
اپنے Gmail اکاؤنٹ میں لاگ ان کریں اور "ترتیبات" کے بٹن پر کلک کریں۔
2
ڈراپ ڈاؤن مینو سے "ترتیبات" پر کلک کریں اور پھر "لیب" ٹیب پر کلک کریں۔
3
"امیجز ڈالنے" کیلئے نیچے سکرول کریں اور "قابل بنائیں" کے آگے ریڈیو بٹن پر کلک کریں۔
4
"تبدیلیاں محفوظ کریں" پر کلک کریں اور پھر "تحریر" بٹن پر کلک کریں۔
5
To سیکشن میں ای میل وصول کنندہ کا نام اور مضمون سیکشن میں وضاحتی عنوان ٹائپ کریں۔
6
"تصویر داخل کریں" کے بٹن پر کلک کریں اور پھر "مائی کمپیوٹر" یا "ویب ایڈریس (یو آر ایل)" ریڈیو بٹن پر کلک کریں ، اس بات پر منحصر ہے کہ فوٹو کہاں محفوظ ہے۔ اگر آپ کو تصویری داخل کریں کا بٹن نظر نہیں آتا ہے تو "رچ فارمیٹنگ" پر کلک کریں۔
7
"فائل منتخب کریں" پر کلک کریں اور اگر آپ میرے کمپیوٹر کا اختیار استعمال کرتے ہیں تو اپنے کمپیوٹر پر فوٹو منتخب کریں۔ اگر آپ "ویب ایڈریس آپشن" استعمال کرتے ہیں تو فراہم کردہ جگہ میں تصویری URL درج کریں۔
8
اس تصویر پر کلک کریں جسے آپ ای میل باڈی میں شامل کرنا چاہتے ہیں اور پھر "ٹھیک ہے" پر کلک کریں۔ "امیجریٹ کریں" بٹن پر کلک کریں اور اگلی تصویر جو آپ شامل کرنا چاہتے ہیں اس کا انتخاب کریں۔ ای میل کے باڈی میں تصاویر شامل کرنا جاری رکھیں جب تک کہ آپ اپنی تمام تصاویر شامل نہ کردیں یا 25MB سائز کی حد تک نہ پہنچ جائیں۔