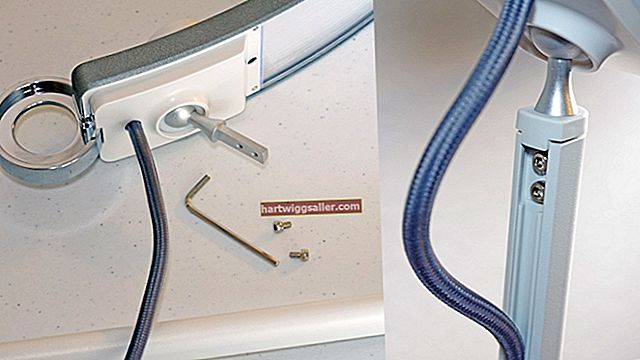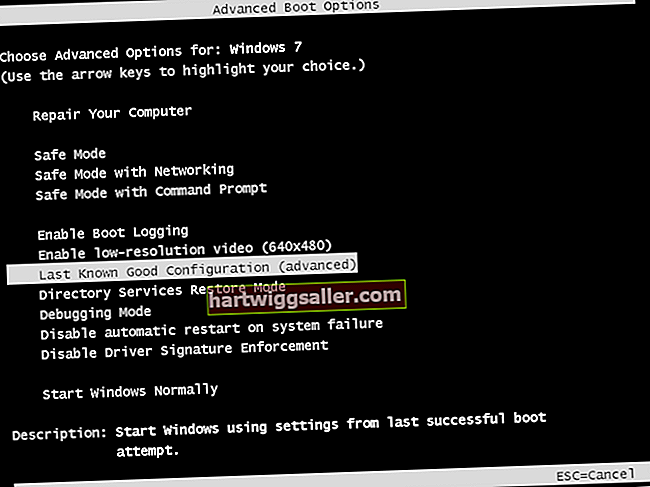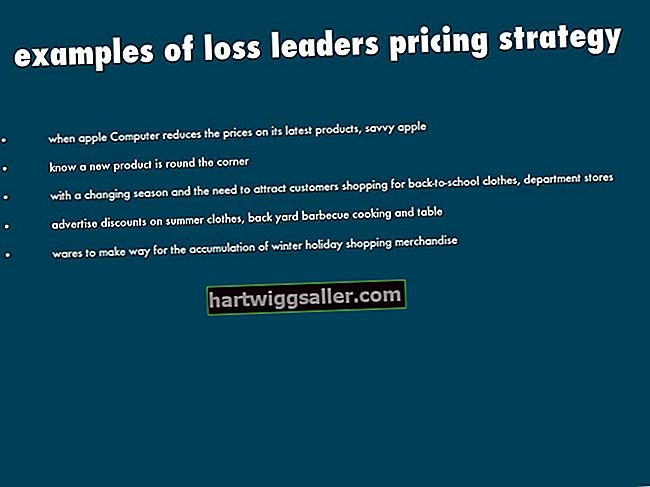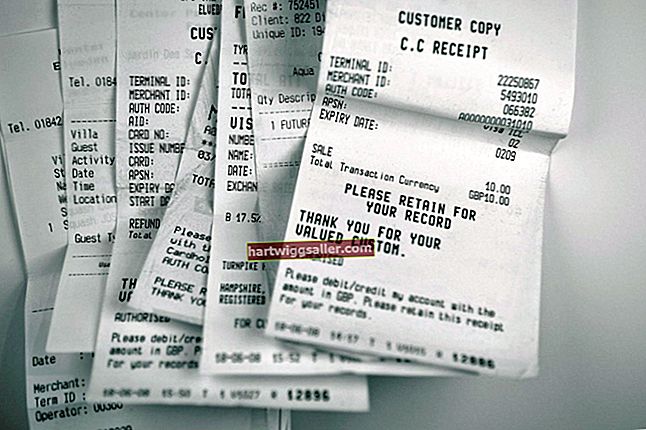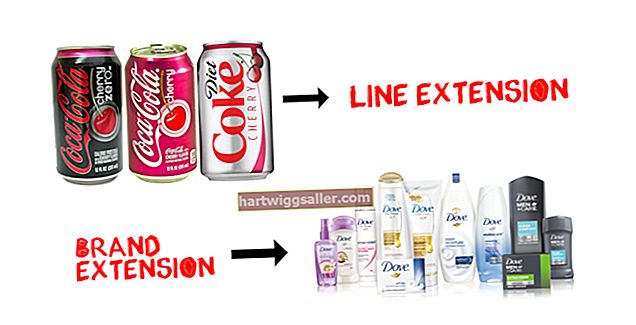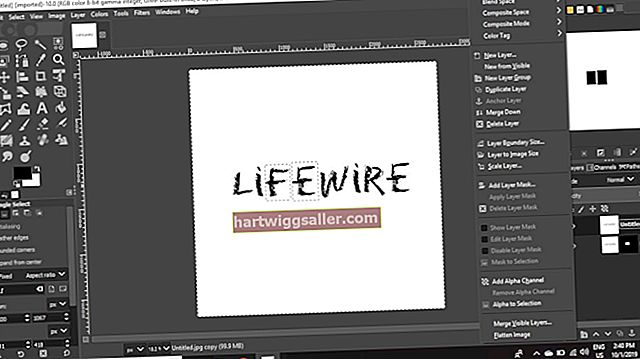اگرچہ جی میل ، گوگل ای میل سروس ، انتہائی قابل اعتماد ہے ، لیکن پھر بھی آپ اپنے کمپیوٹر کی ڈسک ڈرائیو سے اہم کاروباری خط و کتابت ڈاؤن لوڈ کرنا چاہتے ہیں۔ Gmail بیک اپ ایک پروگرام ہے جو خاص طور پر اس مقصد کے لئے بنایا گیا ہے ، لیکن یہ چھوٹی چھوٹی اور ونڈوز 7 کے ساتھ مطابقت نہیں رکھتا ہے ، کیونکہ اسے 2009 سے اپ ڈیٹ نہیں کیا گیا ہے۔ اس تحریر کے مطابق ، گوگل ای میل پیغامات کو بچانے کا بہترین طریقہ آپ کے ڈیسک ٹاپ ای میل پروگرام کے ساتھ ہے ، چونکہ Gmail معیاری POP3 میل سسٹم کا استعمال کرتا ہے۔ تھنڈر برڈ ، جو مفت ہے ، اور مائیکروسافٹ آؤٹ لک ، جو جب آپ مائیکروسافٹ آفس کی خریداری کرتے ہیں تو ، Gmail کے لئے تشکیل کرنے میں آسان ہیں۔
1
جی میل لانچ کریں اور اپنے معمول کے صارف نام اور پاس ورڈ سے لاگ ان ہوں۔ اپنے میل باکس کے کھلنے کے لئے ایک یادوس انتظار کریں۔
2
مرکزی ترتیبات کا اشارہ کھولنے کے لئے میل باکس کے صفحے کے دائیں بائیں کونے پر واقع سفید پس منظر پر گیئر کے آئکن پر کلک کریں۔ ظاہر ہونے والے پل-ڈاؤن مینو میں "ترتیبات" منتخب کریں۔
3
ترتیبات کے صفحے میں "فارورڈنگ اور POP / IMAP" ٹیب پر کلک کریں۔ یہ بائیں طرف سے پانچواں ٹیب ہے۔
4
نیچے صفحے کے پاپ ڈاؤن سیکشن پر سکرول کریں ، جو اوپر سے دوسرا سیکشن ہے۔ "سبھی میل کے لئے پی او پی کو فعال کریں (یہاں تک کہ وہ میل جو پہلے ہی ڈاؤن لوڈ ہوچکا ہے) پر نشان لگا ہوا سب سے اوپر والے ریڈیو بٹن کو چیک کریں یا اس کے نیچے موجود ایک" پی او پی کے لئے میل جو اب آن پہنچا ہے "کو نشان زد کریں ، اس بات پر انحصار کرتے ہوئے کہ آیا آپ ڈاؤن لوڈ کرنا چاہتے ہیں اور پرانا محفوظ کرنا چاہتے ہیں آپ کے کمپیوٹر پر پیغامات۔
5
نشان لگے ہوئے ریڈیو بکس کے نیچے پل ڈاون مینو میں وہ آپشن منتخب کریں جو آپ کے لئے سب سے زیادہ آسان ہو: "جب پی او پی کے ذریعہ پیغامات تک رسائی حاصل ہو۔" "ان باکس میں جی میل کی کاپی رکھیں" کا ڈیفالٹ آپشن رکھنا عام طور پر سب سے آسان انتخاب ہوتا ہے۔ باری باری ، آپ "جی میل کی کاپی کو بطور پڑھا نشان زد کریں ،" "آرکائیو جی میل کی کاپی" یا "جی میل کی کاپی کو حذف کریں" کا انتخاب کرسکتے ہیں ، اس پر انحصار کرتے ہوئے کہ آپ اپنے جی میل باکس میں موجود کاپی کو کس طرح سنبھالنا چاہتے ہیں۔
6
صفحے کے نچلے حصے میں "تبدیلیاں محفوظ کریں" کے بٹن پر کلک کریں۔
7
اپنا ای میل کلائنٹ لانچ کریں اور وہ اشارہ کھولیں جس کا استعمال آپ نیا اکاؤنٹ شامل کرنے کے ل. کرتے ہیں۔ تھنڈر برڈ کے ہوم پیج کے بائیں ہاتھ والے کالم میں "لوکل فولڈرز" پر کلک کریں اور پھر "ایک نیا اکاؤنٹ شامل کریں" پر کلک کریں۔
باری باری ، "معلومات" کے بعد "فائل" پر کلک کریں اور پھر "اکاؤنٹ شامل کریں" پرامپٹ پر کلک کریں جس پر پلس نشان کے ساتھ نشان لگا ہوا ہے اور آؤٹ لک انفارمیشن پیج کے اوپری حصے میں واقع ہے۔
8
اگر تھنڈر برڈ استعمال کر رہے ہیں تو ، اپنے جی میل اکاؤنٹ کے لئے مطلوبہ معلومات ونڈو کے متعلقہ ٹیکسٹ فیلڈ میں ٹائپ کریں۔ "جاری رکھیں" پرامپٹ پر کلک کریں اور خودکار اکاؤنٹ سیٹ اپ کو اکاؤنٹ کی ترتیبات کی تصدیق کرنے کی اجازت دیں۔
اگر آؤٹ لک استعمال کررہا ہے تو ، مائیکروسافٹ آؤٹ لک اکاؤنٹ ونڈو کے نیچے دیئے گئے "دستی طور پر سرور یا اضافی سرور کی قسمیں" ریڈیو بٹن پر کلک کریں اور مراحل 9 اور 10 میں ہدایات پر عمل کریں۔
9
آؤٹ لک میں اکاؤنٹ انفارمیشن باکس کے نیچے دیئے گئے "اگلے" پر کلک کریں۔ "سروس منتخب کریں" ڈائیلاگ باکس کے نمودار ہونے کے لئے ایک سیکنڈ انتظار کریں۔ انٹرنیٹ ای میل ڈیفالٹ ریڈیو باکس منتخب کریں سروس ڈائیلاگ باکس میں نشان لگا دیا گیا ہے اس بات کی تصدیق کے بعد دوبارہ "اگلا" پر کلک کریں اور انٹرنیٹ ای میل کی ترتیبات کے ڈائیلاگ باکس کے نمودار ہونے کے لئے ایک سیکنڈ انتظار کریں۔ اپنے جی میل اکاؤنٹ کے لئے تمام معلومات متعلقہ فیلڈز میں درج کریں۔ آنے والے میل سرور کی حیثیت سے "pop.gmail.com" اور سبکدوش ہونے والے میل سرور کے طور پر "smtp.gmail.com" درج کریں۔ "یوزر نیم" فیلڈ میں اپنا پورا ای میل پتہ ، بشمول "@ gmail.com" درج کریں۔
10
ڈائیلاگ باکس کے نیچے دائیں بائیں والے "مزید ترتیبات" کے بٹن پر کلک کریں اور انٹرنیٹ ای میل کی ترتیبات کے باکس کے ظاہر ہونے کے لئے ایک سیکنڈ انتظار کریں۔ "آؤٹ گوئنگ سرور" ٹیب پر کلک کریں اور پھر "میرے آؤٹ گوئنگ سرور (ایس ایم ٹی پی) کو توثیق کی ضرورت ہے" کے نشان والے باکس کو چیک کریں۔ پہلے سے طے شدہ "میرے آنے والے میل سرور کی حیثیت سے وہی ترتیبات استعمال کریں" ریڈیو باکس کو چیک کریں اور "ٹھیک ہے" پر کلک کریں۔ "اگلا" پر کلک کریں اور آزمائشی ای میل پیغامات بھیجنے اور وصول کرنے کے ل for سسٹم کے لئے کچھ سیکنڈ انتظار کریں۔ مین آؤٹ لک ونڈو پر واپس آنے کے لئے مرکزی ڈائیلاگ باکس میں "ختم" کے بعد ٹیسٹ میسیج باکس میں "بند" پر کلک کریں۔
11
"بھیجیں / وصول کریں" منتخب کرکے اپنے نئے اکاؤنٹ کے لئے میل ڈاؤن لوڈ کریں۔ آپ جو ڈاؤن لوڈ ڈاؤن لوڈ کرتے ہیں وہ سب اب آپ کی ہارڈ ڈسک ڈرائیو کے میل فولڈر میں محفوظ ہیں۔