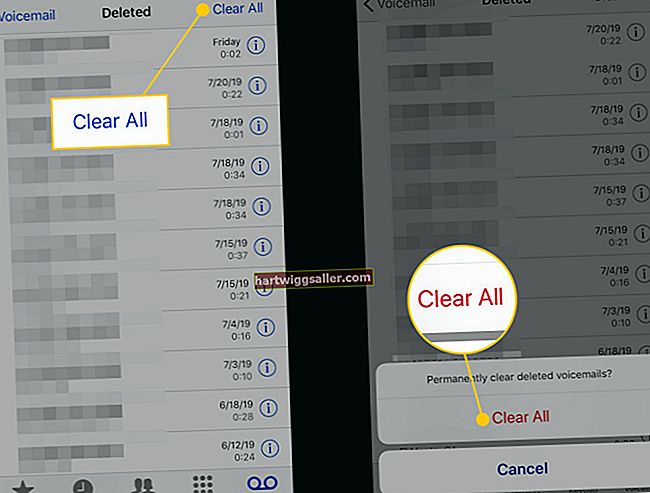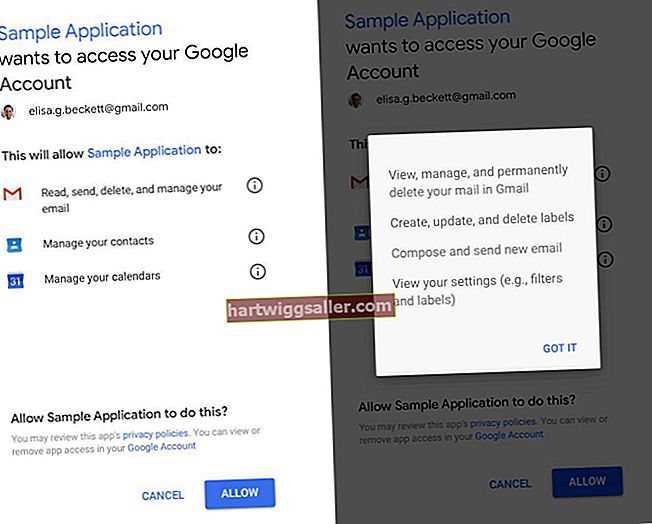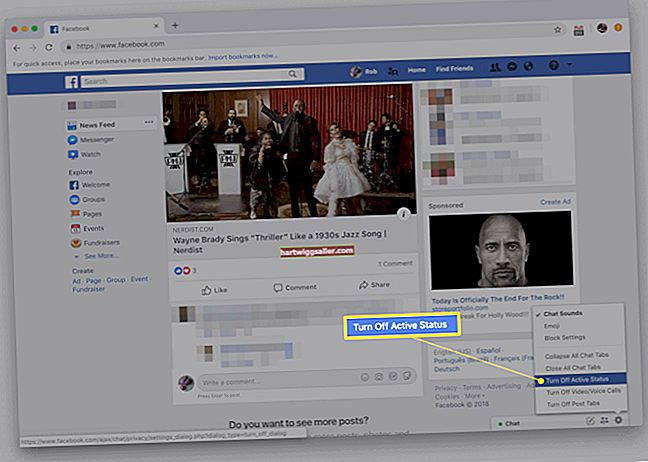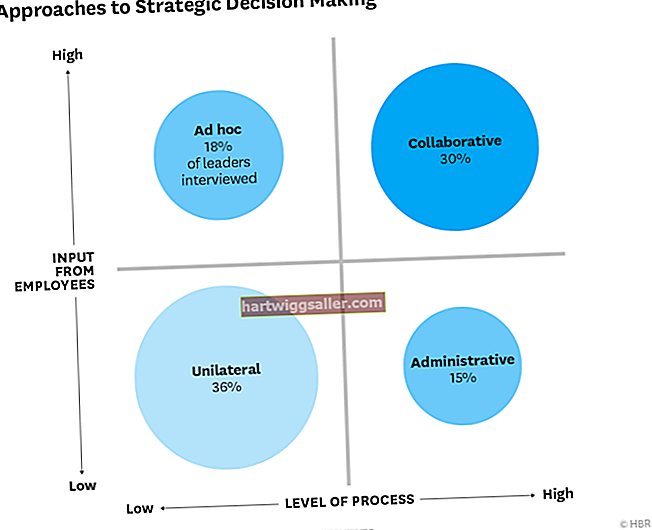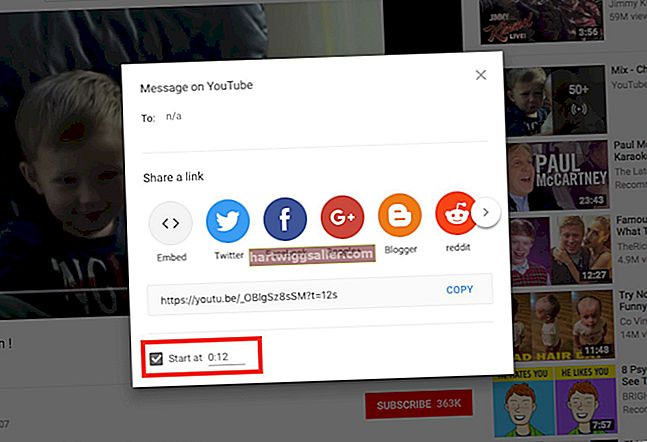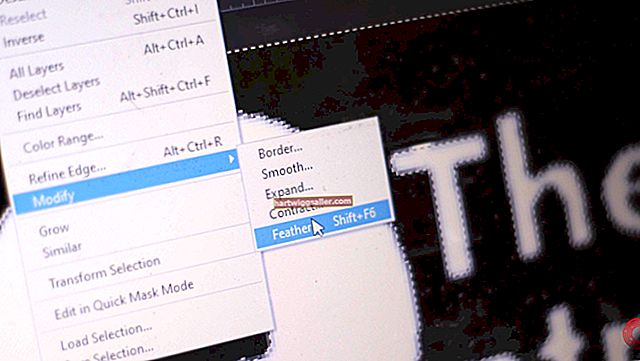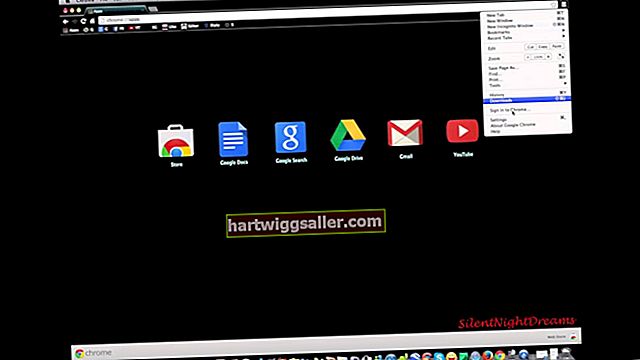مائیکرو سافٹ مائیکروسافٹ آفس کے صارفین کو بروشر ٹیمپلیٹس تیار کرنے کے لئے مختلف قسم کے ٹولز مہیا کرتا ہے۔ ورڈ 2010 اور ورڈ 2007 میں ، آپ نئی دستاویزات سے یا پہلے سے ڈیزائن کردہ ٹیمپلیٹس سے بروشر ٹیمپلیٹس تیار کرتے ہیں جن میں آپ ترمیم کرتے ہیں۔ چونکہ کسی بروشر ٹیمپلیٹ کو بنانا صرف ورڈ میں ربن کے ذریعہ کسی دستاویز کے صفحے کی ترتیب اور بنیادی فارمیٹنگ کو تبدیل کرنا ہے ، لہذا آپ عام طور پر ایک افقی یا عمودی نصف گنا بروشر ٹیمپلیٹ کو آدھے گھنٹے میں مستقبل کے منصوبوں کے لئے استعمال کرسکتے ہیں۔
دستاویز منتخب کریں
1
ورڈ 2010 میں "فائل" ٹیب یا ورڈ 2007 میں "آفس" کے بٹن پر کلک کریں۔
2
نیا دستاویز ونڈو کھولنے کے لئے "نیا" منتخب کریں اور "خالی دستاویز" کو منتخب کریں۔ پہلے سے طے شدہ ٹیمپلیٹ کو استعمال کرنے کے لئے ، ورڈ 2010 میں "بروشرز اور کتابچے" ، یا ورڈ 2007 میں "بروشرز" کو منتخب کریں ، دستیاب ٹیمپلیٹس کے نمودار ہونے کا انتظار کریں اور ایک منتخب کریں۔
3
خالی یا پیش وضاحتی دستاویز کے سانچے کو کھولنے کے لئے "تخلیق کریں" پر کلک کریں۔
4
اگر آپ پہلے سے طے شدہ ٹیمپلیٹ کے ساتھ شروع کر رہے ہیں تو ایسی اشیاء کو آپ کے کرسر کے ساتھ اجاگر کریں یا منتخب کریں جیسے گرافکس۔ آئٹمز کو دستاویز سے ہٹانے کے لئے اپنے کمپیوٹر کی بورڈ پر موجود "ڈیلیٹ" کی کو کلک کریں۔
صفحہ لے آؤٹ
1
ربن کے "پیج لے آؤٹ" کے ٹیب پر کلک کریں۔
2
پیج سیٹ اپ سیکشن میں "واقفیت" منتخب کریں۔ افقی فولڈ بروشر بنانے کے لئے "پورٹریٹ" منتخب کریں یا عمودی فولڈ بروشر کے لئے "زمین کی تزئین"۔
3
پیج سیٹ اپ سیکشن میں "سائز" پر کلک کریں اور 8 انچ بذریعہ 11 انچ کا "خط" سائز منتخب کریں۔ اگر آپ چھوٹے یا بڑے کاغذ کا استعمال کرکے بروشر تیار کررہے ہیں تو ، جس سائز کی آپ کو ضرورت ہے اسے منتخب کریں۔
4
کالمز ونڈو کو کھولنے کے لئے "کالم" اور پھر "مزید کالم…" منتخب کریں۔ پرسیٹس کے علاقے میں آپ چاہتے ہیں کالموں کی تعداد منتخب کریں۔
5
کالموں کی چوڑائی اور وقفہ کاری کو اپنی مرضی کے مطابق بنائیں یا پہلے سے طے شدہ رکھیں۔ جب آپ ختم کرچکے ہیں تو ، تصدیق کریں کہ "پورے دستاویز" اپلائیں: "کے دائیں طرف ظاہر ہوتا ہے اور پھر" ٹھیک ہے "بٹن پر کلک کریں۔
6
"مارجنز" پر کلک کریں اور دستیاب پیش سیٹ مارجن آپشنز میں سے ایک جیسے "نارمل" یا "تنگ" کو منتخب کریں جو اوپر ، نیچے اور سائڈ مارجن کو ایک برابر سائز پر سیٹ کرتا ہے۔ اگر آپ حاشیوں کو اپنی مرضی کے مطابق بنانا چاہتے ہیں تو ، پیج سیٹ اپ ونڈو کو کھولنے کے لئے "کسٹم مارجن…" منتخب کریں اور جتنی مرضی مطلوبہ تبدیلیاں کریں۔ جب آپ کام ختم کردیں ، تو تصدیق کریں کہ "اپل ٹو" کے دائیں طرف "پوری دستاویز" ظاہر ہوتی ہے اور ترتیب کو بچانے کے لئے "ٹھیک ہے" پر کلک کریں۔
7
کالموں کے مابین وقفہ پیدا کرنے کے لئے پیج سیٹ اپ سیکشن میں "بریکس" اور پھر "کالم" منتخب کریں۔ کرسر خود بخود اگلے کالم میں چلا جائے گا۔
8
اپنی دستاویز میں کالموں کی تعداد کے لحاظ سے ایک یا زیادہ وقفے بنائیں۔ مثال کے طور پر ، دو کالم عمودی گنا بروشر پر ، دوسرے کالم کے بعد ایک اور وقفہ پیدا کرنے کے لئے دوبارہ "کالم" منتخب کریں اور بروشر کے اندر استعمال کرنے کے لئے دوسرا ٹیمپلیٹ صفحہ بنائیں۔
سانچہ محفوظ کریں
1
"فائل" ٹیب یا "آفس" کے بٹن پر کلک کریں اور "اس طرح محفوظ کریں" کو منتخب کریں۔
2
نمودار ہونے والے ونڈو کے ظاہر ہونے والے ونڈو میں "ٹیمپلیٹس" یا "قابل اعتبار سانچے" منتخب کریں۔
3
"فائل کا نام:" فیلڈ میں ٹیمپلیٹ کے لئے ایک نام درج کریں اور "محفوظ کریں اس طرح کی قسم:" مینو پر "ورڈ ٹیمپلیٹ" کو منتخب کریں۔ جب آپ فارغ ہوجائیں تو ، اپنے بروشر دستاویز کو ورڈ میں بطور ٹیمپلیٹ محفوظ کرنے کے لئے "محفوظ کریں" پر کلک کریں۔
4
چیک کریں کہ آپ سانچے تک رسائی حاصل کرسکتے ہیں۔ "فائل" ٹیب یا "آفس" کے بٹن پر کلک کریں ، "نیا" منتخب کریں اور پھر اپنے بروشر ٹیمپلیٹ کو نام کے ذریعہ آپ کے بنائے ہوئے دوسرے ٹیمپلیٹس کے ساتھ نام سے ظاہر ہوتا ہے۔