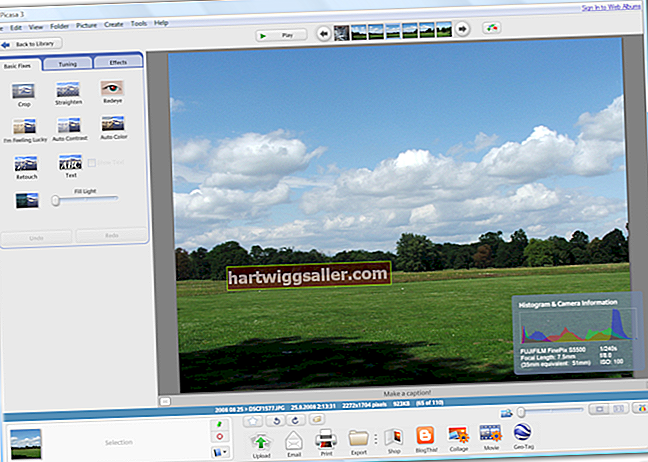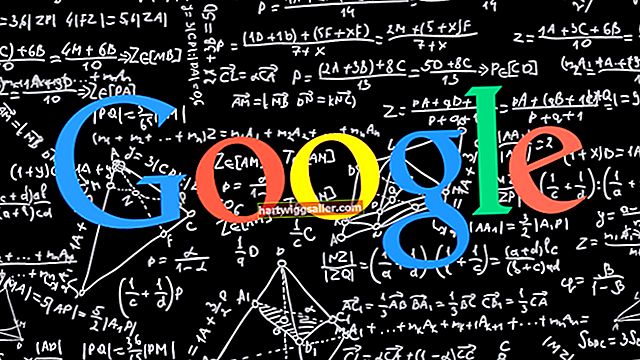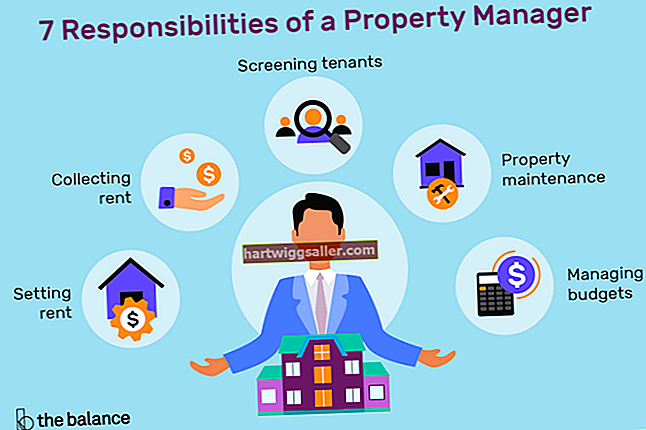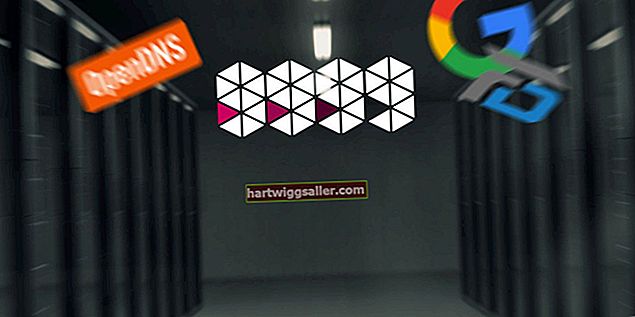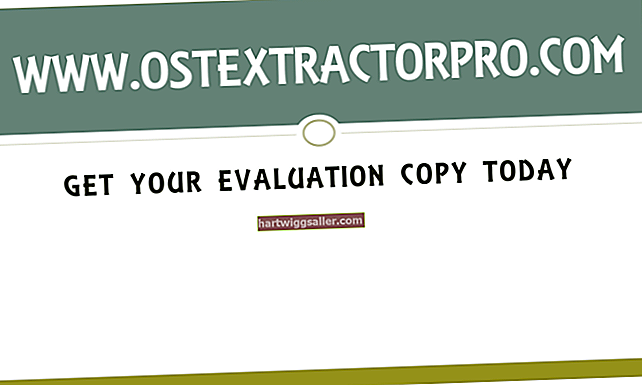اگر آپ اپنے چھوٹے کاروبار میں روزانہ چلانے کے لئے اپنے میک پر بہت زیادہ انحصار کرتے ہیں ، تو آپ مایوسی کو جانتے ہو جب آپ کا کمپیوٹر سسٹم اس طرح کام نہیں کرتا ہے جیسا کہ ہونا چاہئے۔ ایک پردیی آلہ ، جیسے ایک پرنٹر ، صرف چند گھنٹے قبل کام کرنے کے بعد اچانک ناکارہ ہوسکتا ہے۔ چونکہ آپ کے پرنٹر اور آپ کے میک کے ساتھ بہت سارے عوامل شامل ہیں ، لہذا آپ کو مسئلے کی جڑ تک جانے کے لئے متعدد مسائل کا ازالہ کرنا پڑ سکتا ہے۔
کیبلز اور رابطے
یہ معلوم کرنے کے لئے سب سے واضح جگہ کی طرح لگتا ہے ، لیکن اگر آپ کے میک میں بہت سے پیری فیرلز یا کیبلز لگے ہوئے ہیں تو ، پرنٹر کیبل منقطع ہوگیا ہوسکتا ہے اور آپ نے محسوس نہیں کیا ہوگا۔ اپنے کنکشنوں کو دشواری کے ل، ، پرنٹر اور کمپیوٹر کے مابین ہر کیبل منقطع کریں ، پھر دوبارہ منسلک کریں ، اس بات کو یقینی بنائیں کہ رابطے سخت ہیں۔ ہر میک ماڈل میں کئی USB پورٹس ہیں۔ اگر کیبلز کو دوبارہ منسلک کرنے کے بعد بھی اگر آپ کا پرنٹر کام نہیں کرتا ہے تو ، کوئی اور USB پورٹ آزمائیں۔ کبھی کبھار ، USB کیبلز بھی تھوڑی دیر بعد خراب ہوسکتی ہیں۔ کیبلز منسلک ہونے سے ، "اس میک کے بارے میں" کے تحت ایپل مینو سے سسٹم پروفائلر کھولیں۔ "مزید معلومات" کے بٹن پر کلک کریں ، پھر "پرنٹرز" پر کلک کریں۔ اگر آپ کا پرنٹر درج نہیں ہے تو ، ایک مختلف USB کیبل آزمائیں۔ اگر آپ سسٹم پروفائلر میں درج ایک سے زیادہ پرنٹرز کو دیکھتے ہیں تو ، یہ دیکھنے کے لئے چیک کریں کہ آیا آپ کے پاس دوسرے پرنٹر کے لئے مطلوبہ سافٹ ویئر انسٹال ہے ، تو پھر اس ماڈل پر طباعت کرنے کی کوشش کریں۔ آپ کا اصل پرنٹر ہلاک ہوسکتا ہے۔
درخواست یا ڈرائیور کے مسائل
اگر آپ کامیابی کے بغیر اسی ایپلی کیشن سے پرنٹ کرنے کی کوشش کر رہے ہیں تو ، پروگرام چھوڑ دیں اور کسی مقامی میک OS X سافٹ ویئر پروگرام ، جیسے ٹیکسٹ ایڈیٹ سے پرنٹنگ کی کوشش کریں۔ اگر پرنٹر کام کرتا ہے تو ، شاید سافٹ ویئر پروگرام یا پرنٹر ڈرائیوروں سے متعلق کوئی مسئلہ ہے جو میک OS X کے ساتھ انسٹال ہے۔ اپنے تمام میک سافٹ ویئر پر تازہ ترین رہنے کے لئے ، کسی بھی تازہ ترین سافٹ ویئر کی تلاش اور انسٹال کرنے کے لئے سوفٹویئر اپ ڈیٹ کا استعمال کریں۔ آپ کے پرنٹر کو متاثر کرسکتا ہے۔ اگر آپ کا پرنٹر ڈرائیور غائب ہے تو ، میک OS X ڈاؤن لوڈ والے صفحے سے ڈرائیور کی ایک کاپی ڈاؤن لوڈ کریں یا پرنٹر بنانے والے کی ویب سائٹ چیک کریں۔ ڈرائیور کو انسٹال کرنے کیلئے آن اسکرین ہدایات پر عمل کریں جو آپ چل رہے OS X ورژن کے مطابق ہیں۔ مزید یہ کہ سافٹ ویئر ڈویلپر کی ویب سائٹ ملاحظہ کریں کہ آیا سافٹ ویئر ، آپ کے میک اور پرنٹر کے مابین مطابقت کے امور کے لئے کوئی اپ ڈیٹ ، پیچ یا فکس موجود ہے۔
نیٹ ورک کے مسائل
ایپلٹاک کے ذریعے نیٹ ورک کرنے والے میکس پرنٹر کے ساتھ اپنے رابطے کے امور پیش کرسکتے ہیں۔ اگر آپ کے فائل شیئرنگ کے اختیارات بند ہیں یا آپ کی ویب براؤزنگ دستیاب نہیں ہے تو ، آپ کا پرنٹر آپ کے میک کے ساتھ بات چیت نہیں کرسکتا ہے۔ ایپل مینو سے سسٹم کی ترجیحات منتخب کریں ، پھر "نیٹ ورک" آئیکن ، پھر "اعلی درجے کی ،" پھر "ایپل ٹاک" پر کلک کریں۔ تصدیق کریں کہ ایپل ٹیلک فعال ہے۔ اگر کوئی دوسرا پرنٹر مینو میں سرگرم ہے تو ، اس پر طباعت کی کوشش کریں۔ وائرلیس پرنٹر پر پرنٹنگ کرتے وقت ، USB کے ذریعے عارضی طور پر رابطہ قائم کرکے اپنے نیٹ ورک میں پرنٹر شامل کریں۔ اگر آپ نے حال ہی میں اپنے سسٹم سافٹ ویئر کو شیر کے ساتھ اپ ڈیٹ کیا ہے - جو اب آپ ایپل ٹالک کی حمایت نہیں کرتا ہے تو - اس خرابیوں کا سراغ لگانے والا ٹیسٹ لاگو نہیں ہوتا ہے۔
پرنٹر اور پرنٹ جاب کی قطار کو حذف کریں
اگر آپ کچھ دیر کے لئے پرنٹ کرنے کی کوشش کر رہے ہیں اور ناکام رہے ہیں تو ، آپ کو پرنٹ جاب کی قطار میں کئی ملازمتیں مل سکتی ہیں ، جو آپ کے پرنٹر کے لحاظ سے مختلف ہوتی ہیں۔ مثال کے طور پر ایپسن پرنٹرز ، اسٹینڈ اسٹون پرنٹر یوٹیلیٹی ایپلی کیشن کا استعمال کریں جس کی مدد سے آپ سیاہی کی سطح چیک کریں اور نوکری کی قطاریں صاف ہوں۔ آپ اپنی سسٹم کی ترجیحات کے "پرنٹ اور فیکس" پین میں واقع میک او ایس ایکس "اوپن پرنٹ قطار" کی خصوصیت بھی استعمال کرسکتے ہیں۔ قطار میں ملازمت کے نام پر کلک کریں ، اور پھر فائل کو حذف کریں۔ سسٹم کی ترجیحات کو دوبارہ منتخب کرکے خود پرنٹر کو حذف کریں ، پھر "پرنٹ اور فیکس"۔ اگر ونڈو کے نیچے دیئے گئے پیلاک کا آئیکن غیر مقفل ہے تو اس پر کلک کریں ، پھر اپنے منتظم کا لاگ ان نام اور پاس ورڈ درج کریں۔ پرنٹر فہرست سے پرنٹر کو حذف کرنے کے لئے پرنٹرز پینل کے نیچے - (مائنس) آئیکن منتخب کریں۔ + (پلس) نشان کے ذریعہ اشارہ کردہ "پرنٹر شامل کریں" کی تقریب منتخب کرکے اپنے پرنٹر کو دوبارہ شامل کریں۔ اگر چھپائی کا مسئلہ جاری رہتا ہے تو ، پرنٹر کو حذف کریں ، پھر اسے ایک بار پھر شامل کریں۔
مرمت کی اجازت
آپ کے میک کی اجازتوں کی مرمت سے معاملات کو کثرت سے دور کیا جاسکتا ہے ، خاص طور پر جب اجازت نامے یا سسٹم کی فائلیں خراب ہوجائیں۔ اجازتوں کی مرمت کے ل the ، ایپلی کیشنز فولڈر میں یوٹیلیٹی آئیکن پر ڈبل کلک کریں ، پھر ڈسک یوٹیلٹی کھولیں۔ "فرسٹ ایڈ" منتخب کریں اور ڈسک یوٹیلیٹی ونڈو میں ہارڈ ڈرائیو پر کلک کریں۔ "مرمت ڈسک اجازت" بٹن پر کلک کرکے سافٹ ویئر چلائیں۔ یہ پروگرام خراب اجازتوں کے لئے ہارڈ ڈرائیو کی جانچ کرے گا۔