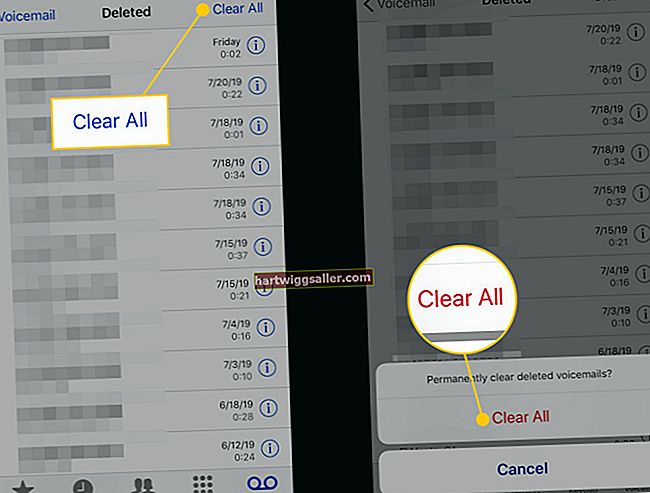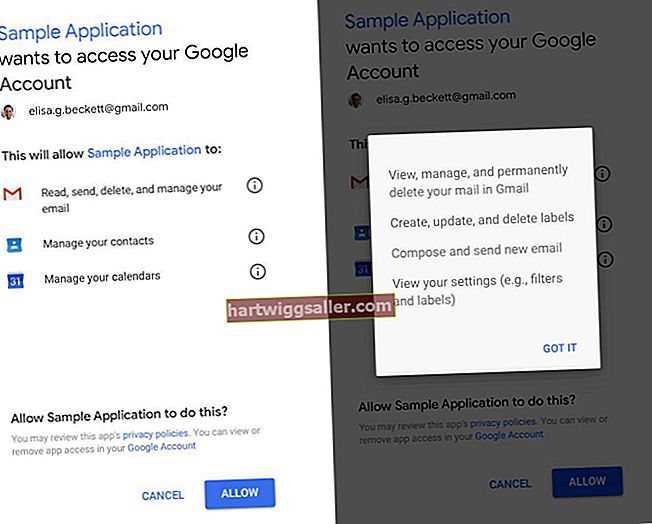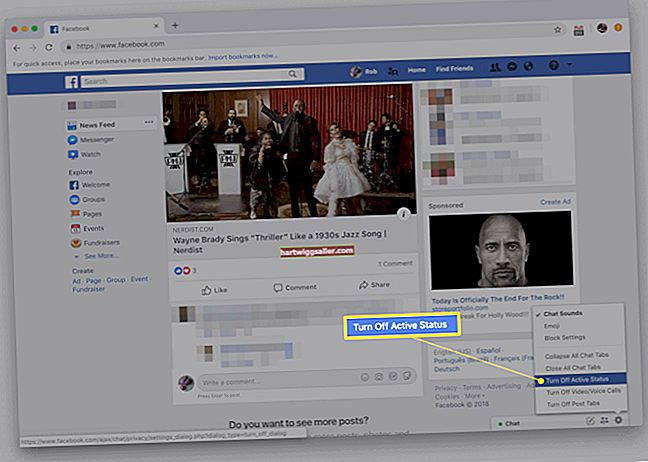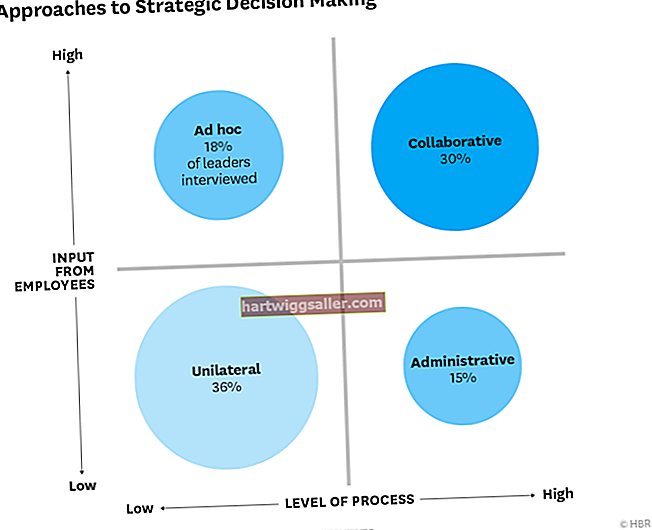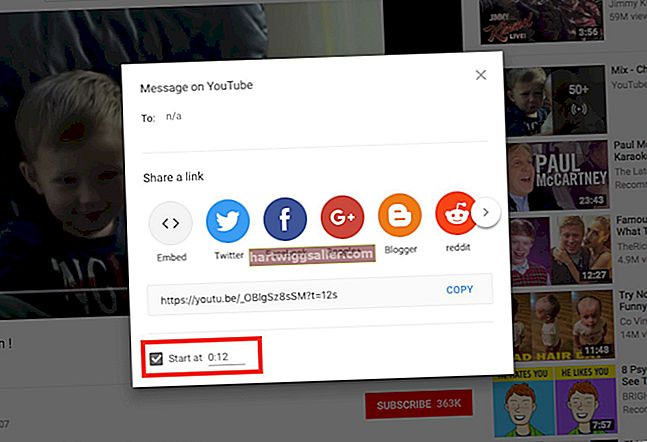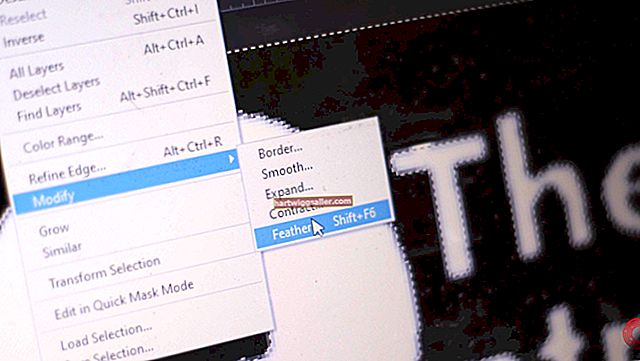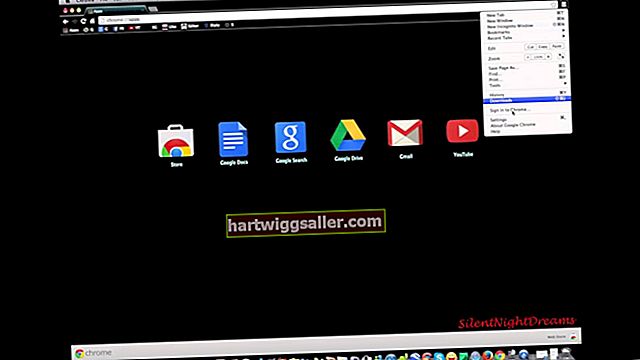گوگل دستاویزات میں تین اہم اقسام کی دستاویزات ہیں جن کو آپ استعمال کرنا چاہتے ہیں: اسپریڈشیٹ ، ورڈ پروسیسنگ کے ل the دستاویز ، اور پریزنٹیشنز پیش کرنے کے ل the پیشی دستاویز۔
یہ آسان ہے گوگل شیٹس میں ٹیبل داخل کریں چونکہ اسپریڈشیٹ بنیادی طور پر ایک لامحدود جدول ہے۔ یہاں ٹیبل بنانا اتنا ہی آسان ہے جتنا خلیوں کے آس پاس کی سرحدوں کو بولڈ کرنا۔ یہ دستاویز اور پریزنٹیشن ہے جو قدرے زیادہ پیچیدہ ہوسکتی ہے ، حالانکہ دونوں کے پاس بلٹ میں ٹیبل جنریٹر موجود ہے۔ اگر آپ کسی پریزنٹیشن یا کسی دستاویز میں ٹیبل بنانا چاہتے ہیں تو ، آپ اسے باقی دستاویز سے الگ کرکے ، معلومات کو کالموں اور قطاروں میں ترتیب دے سکتے ہیں ، جس سے چیزوں کو سمجھنے میں بہت آسان ہوجاتا ہے۔
بنانا a گوگل دستاویزات کی میز بالکل سیدھا ہے ، آپ کو جاننے کی ضرورت آپ کے ٹیبل کا مطلوبہ سائز ہے۔
کمپیوٹر پر میزیں بنانا
پہلا قدم ہے اپنا براؤزر کھولیں اور جائیں docs.google.com، جہاں آپ لاگ ان کی تفصیلات درج کریں گے (ای میل ایڈریس اور پاس ورڈ) اپنے ذاتی گوگل دستاویزات کے صفحے تک رسائی حاصل کرنے کے ل.۔
ایک ٹیبل شامل کرنا
- کھولو وہ دستاویز جس میں آپ ٹیبل شامل کرنا چاہتے ہیں۔ اگر آپ اسے کسی پریزنٹیشن میں شامل کررہے ہیں تو ، پھر اس پریزنٹیشن کو کھولیں جہاں آپ ٹیبل شامل کرنا چاہیں گے۔
- کلک کریں "داخل کریں" کے لیبل والے بٹن پر اور پھر "ٹیبل" کے لیبل والے آپشن پر کلک کریں۔ آپ کو یہ منتخب کرنے کی ضرورت ہوگی کہ آپ اپنی میز پر کتنی قطاریں اور کالم چاہتے ہیں۔ آپ کے جدول میں قطار اور کالموں کی زیادہ سے زیادہ تعداد 20 x 20 سیلز کی ہوسکتی ہے۔
- آپ کا دستاویز یا پریزنٹیشن سلائڈ میں وہ ٹیبل ہوگا جو آپ نے بیان کیا ہے۔
کالم اور قطاریں شامل کرنا
کھولو اس جدول کے ساتھ دستاویز جو آپ شامل کرنا چاہیں گے گوگل دستاویز کالم اور قطار. اگر آپ اسے کسی پریزنٹیشن میں شامل کررہے ہیں تو ، اس پریزینٹیشن کو اس جدول کے ساتھ کھولیں جس میں آپ قطار اور کالم شامل کرنا چاہتے ہیں۔
دائیں کلک کریں ٹیبل کے کسی بھی سیل پر اگر اس سے کوئی فرق نہیں پڑتا ہے کہ قطار یا کالم کہاں دکھائی دیتا ہے۔ اگر آپ چاہتے ہیں کہ کسی مخصوص سیل کے ساتھ اضافی قطار یا کالم نمودار ہوں ، تو پھر اس سیل پر دائیں کلک کریں۔
- جب آپ دائیں کلک کرتے ہیں تو ، آپ کے پاس ایک مینو ہوگا جس میں سے انتخاب کریں گے۔ قطاریں یا کالم شامل کرنے کے ل you ، آپ درج ذیل میں سے کسی ایک میں سے انتخاب کر سکتے ہیں: "کالم بائیں داخل کریں ،""کالم دائیں داخل کریں ،""اوپر قطار داخل کریں ،""نیچے قطار داخل کریں۔" آپ کے منتخب کردہ آپشن کا انحصار اس بات پر ہے کہ آپ قطار یا کالم کہاں ظاہر ہونا چاہیں گے۔
کالمز اور قطاریں مٹا رہے ہیں
- کھولو اس میز کے ساتھ موجود دستاویز جس سے آپ کالم اور قطاریں حذف کرنا چاہیں گے۔ اگر آپ ان کو کسی پریزنٹیشن_ سے حذف کر رہے ہیں تو، کھلا_ اس میز کے ساتھ پریزنٹیشن جس سے آپ کالم اور قطاریں حذف کرنا چاہتے ہیں۔
مل کالم یا قطار جسے آپ حذف کرنا چاہتے ہیں اور پھر دائیں کلک کریں اس پر.
جب آپ کالم یا قطار پر دائیں کلک کرتے ہیں تو ، اختیارات کے ساتھ ایک مینو ظاہر ہوگا۔ منتخب کریں “صف کو حذف کریں ” اور “کالم حذف کریں۔”کالم ٹیبل سے حذف ہوجائے گا۔
ایک ٹیبل کو حذف کرنا
- کھولو اس ٹیبل کے ساتھ موجود دستاویز جسے آپ حذف کرنا چاہتے ہیں۔ اگر آپ انہیں کسی پریزنٹیشن سے حذف کررہے ہیں تو ، اس پریزینٹیشن کو ٹیبل کے ساتھ کھولیں جسے آپ حذف کرنا چاہتے ہیں۔
- دائیں کلک کریں آپ کی میز کے کسی بھی سیل پر۔
- جب آپ کسی سیل پر دائیں کلک کرتے ہیں تو ، اختیارات کے ساتھ ایک مینو ظاہر ہوگا۔ منتخب کریں آپشن "ٹیبل کو حذف کریں۔" آپ کی میز حذف ہوجائے گی۔
سیلوں کو ایک ٹیبل میں ضم کرنا
- ضم ہو رہا ہے خلیوں کو یکجا کرنے کے ل cells ایک مفید فعل ہے جیسے آپ کے ٹیبل میں ہیڈر شامل کریں ، اس کے ل. کوئی عنوان بنائیں ، یا بہت سے مختلف خلیوں سے معلومات کو ایک ہی خلیے میں جوڑیں۔
- ڈاکوم کھولیںEN اس میز کے ساتھ جس کے خلیوں کو آپ ضم کرنا چاہتے ہیں۔ اگر آپ کسی پریزنٹیشن میں سیل میں ٹیبل میں ضم ہوجاتے ہیں تو ، اس پریزینٹیشن کو ٹیبل کے ساتھ کھولیں جس کے خلیوں کو آپ ضم کرنا چاہتے ہیں۔
- خلیوں کو تلاش کریں آپ ضم کرنا چاہیں گے اپنے ماؤس پر کلک کریں اور پھر اسے سیلوں پر گھسیٹیں جس میں آپ ضم ہونا چاہتے ہیں۔ یہ خلیوں کو نمایاں کرتا ہے۔ یقینی بنائیں کہ آپ جن تمام خلیوں کو ضم کرنا چاہتے ہیں ان کو نمایاں کردیا گیا ہے۔
- دائیں کلک کریں آپ کے ماؤس پر اور اختیارات کے ساتھ ایک مینو ظاہر ہوگا۔ کلک کریں لیبل لگا آپشن پر "خلیوں کو ضم کریں" اور خلیوں کو ضم کردیا جائے گا۔
- ایسی صورت میں جب آپ اپنا خیال بدل لیتے ہیں اور چاہتے ہیں انضمام کرنا آپ جو خلیے مل گئے ہیں ، دائیں کلک کریں ضم شدہ سیل پر اور پھر لیبل لگا ہوا اختیار منتخب کریں “خلیوں کو انضمام کریں۔”خلیات ہوں گے انضمام۔
کالمز اور قطار کو نیا سائز دینا
کھولو اس ٹیبل کے ساتھ موجود دستاویز جس کے کالم اور قطار آپ دوبارہ سائز دینا چاہتے ہیں۔ اگر آپ کسی پریزنٹیشن میں جدول میں کالموں اور قطاروں کا سائز تبدیل کررہے ہیں تو ، اس پریزینٹیشن کو ٹیبل کے ساتھ کھولیں جس کے کالم اور قطار کو آپ سائز تبدیل کرنا چاہتے ہیں۔
تلاش کریں آپ قطار اور کالم کو تبدیل کرنا چاہتے ہیں اور اپنے کرسر کو اس کی گرڈ لائن پر لے جانا چاہتے ہیں۔ آپ کا کرسر ڈبل رخا تیر میں تبدیل ہونا چاہئے۔
جب آپ کا کرسر دو طرفہ تیر میں بدل جاتا ہے ، کلک کریں اور ڈرا کریںجی جب تک آپ کا ماؤس کالم یا قطار کا سائز نہیں بن جاتا ہے آپ چاہتے ہیں۔
اگر آپ تمام کالم اور قطاروں کو ایک ہی سائز میں بنانا چاہتے ہیں تو ، دائیں کلک میز پر کہیں بھی
آپ کے دائیں کلک کرنے پر اختیارات کا ایک مینو ظاہر ہوگا۔ منتخب کریں کسی بھی اختیارات پر لیبل لگا ہوا "کالم تقسیم کریں" اور "قطاریں بانٹ دو ،" چاہے آپ چاہیں کالم یا قطاریں ٹیبل میں ایک ہی سائز کے لئے.
ایک پوری میز کا سائز تبدیل کرنا
یہ کرنے کے لئے مختلف طریقے ہیں ، اس پر منحصر ہے کہ آیا آپ یہ کام کر رہے ہیں یا نہیں گوگل کے دستاویزات یا گوگل سلائیڈز
گوگل دستاویزات میں:
- کھولو اس میز کے ساتھ موجود دستاویز جس کا آپ سائز تبدیل کرنا چاہیں گے۔
- دائیں کلک کریں ٹیبل میں کہیں بھی ، اور اختیارات کا ایک مینو ظاہر ہوگا۔
- مینو پر ، منتخب کریں آپشن لیبل لگا ہوا "ٹیبل کی خصوصیات" اختیارات کا ایک اور سیٹ ظاہر ہوگا۔
- لیبل لگا ہوا سیکشن کے تحت "طول و عرض ،"اونچائی میں داخل اور آپ کی میز کے لئے مطلوبہ چوڑائی۔
- "ٹھیک ہے" پر کلک کریں۔ آپ کے درج کردہ بلندی اور چوڑائی کو ظاہر کرنے کے ل Your آپ کی میز کا سائز تبدیل کیا جائے گا۔
گوگل سلائیڈز میں
- کھولو اس میز کے ساتھ پیش کردہ پیشکش جس کا آپ سائز تبدیل کرنا چاہتے ہو۔
- اقدام میز کے کسی بھی کونے میں اپنے ماؤس. کرسر کو دو طرفہ تیر میں تبدیل کرنا چاہئے۔
- ایک بار جب آپ کا کرسر ایک دو طرفہ تیر ہو جاتا ہے ، کلک کریں اور گھسیٹیں ٹیبل کا سائز تبدیل کرنے کے لئے جو بھی سمت میں کرسر۔ جب تک ٹیبل مطلوبہ سائز نہ ہو اس وقت تک ایسا کریں۔
ایک ٹیبل میں اسٹائل سیل
یہ کرنے کے لئے مختلف طریقے ہیں ، اس پر منحصر ہے کہ آیا آپ یہ کام کر رہے ہیں یا نہیں گوگل کے دستاویزات یا گوگل سلائیڈز
گوگل دستاویزات میں
- کھولو اس میز کے ساتھ دستاویز جس کے خلیوں کو آپ اسٹائل کرنا چاہیں گے۔
- منتخب کریں مخصوص خلیات جو آپ اسٹائل کرنا چاہیں گے۔
- ٹول بار پر دستاویز کے اوپری حصے میں ، جس بھی انداز پر کلک کریں آپ میز پر بدلنا چاہیں گے۔ منتخب کرنے کے لئے مختلف طرزیں ہیں: بارڈر رنگ ،سرحد کی چوڑائی, بارڈر ڈیش، اور پس منظر کا رنگ
گوگل سلائیڈز میں
- کھولو اس میز کے ساتھ پیش کش جس کے خلیوں کو آپ اسٹائل کرنا چاہیں گے۔
- منتخب کریں مخصوص خلیات جو آپ اسٹائل کرنا چاہیں گے۔
- دستاویز کے اوپری حصے میں ٹول بار پر ، کلک کریں آپ جس بھی انداز میں تبدیل کرنا چاہتے ہیں۔ منتخب کرنے کے لئے مختلف طرزیں ہیں: بارڈر کا رنگ, بارڈر وزن ، بارڈر ڈیش ، اور بھرنے کا رنگ