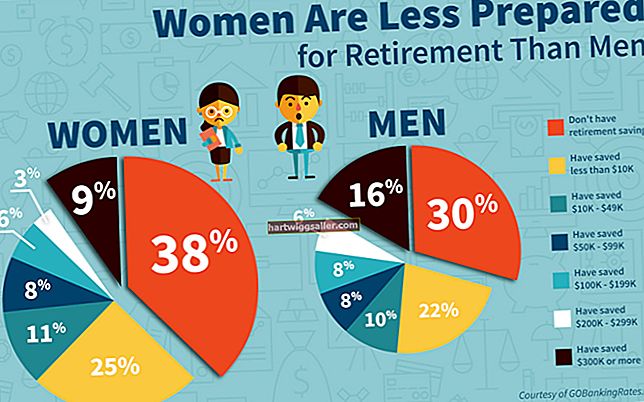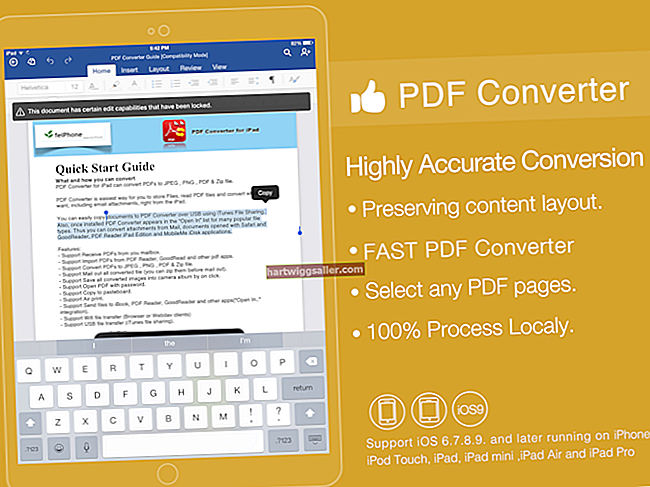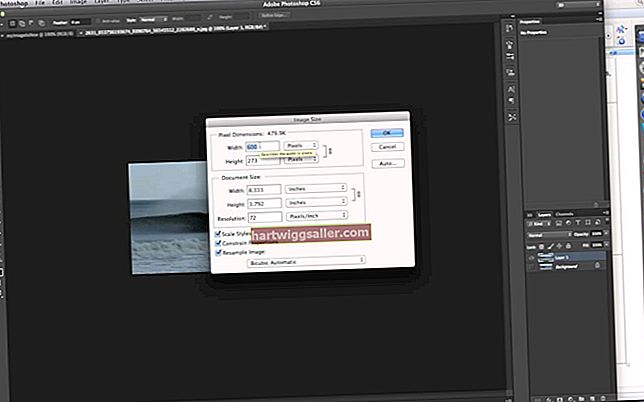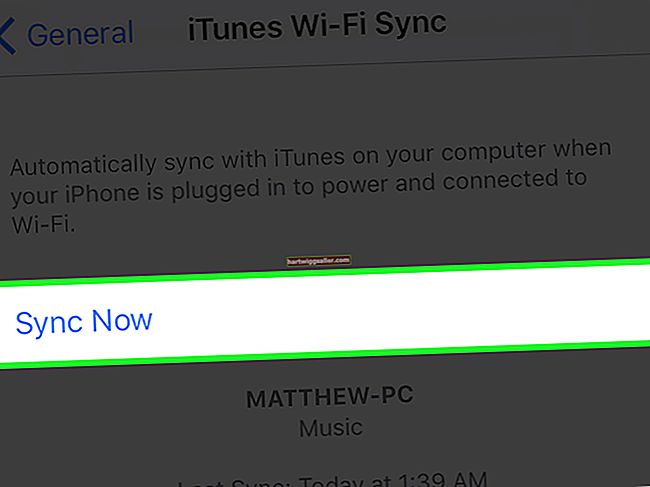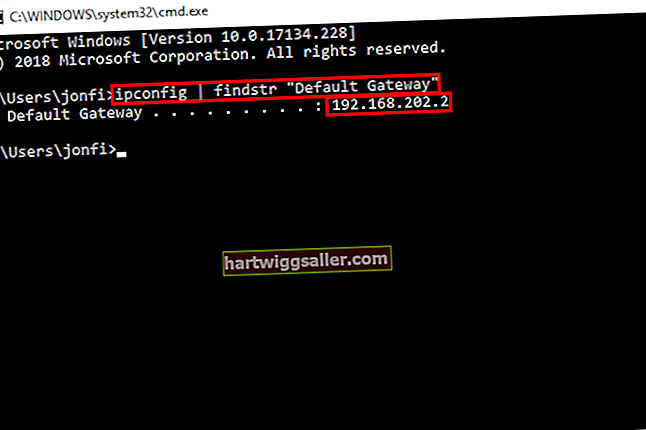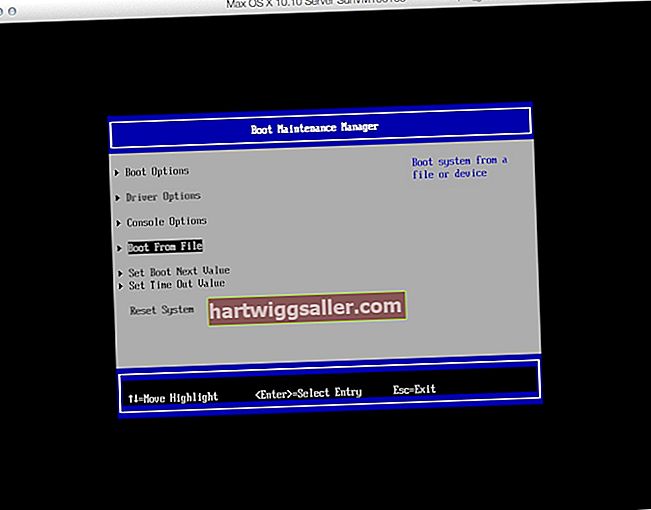جب زیادہ تر لوگ مائیکروسافٹ ایکسل کے بارے میں سوچتے ہیں ، تو وہ تنظیمی چارٹ ، بجٹ اور مقداری فارمولوں کے بارے میں سوچتے ہیں۔ تاہم ، اعداد و شمار کے ہیرا پھیری سے کہیں زیادہ ایکسل میں بہت کچھ ہے۔ ایکسل اسپریڈشیٹ میں براہ راست ملٹی میڈیا تصاویر شامل کرنے سے ایک پروگرام میں اضافہ ہوتا ہے جو اکثر محض حساب کے لئے مکمل طور پر استعمال ہوتا ہے۔
اضافے کے علاوہ ، ایکسل میں ایک امیج شامل کرنے سے صارفین میں پروگرام میں دلچسپی بحال ہوسکتی ہے۔ مثال کے طور پر ، ایکسل میں امیجری شامل کرنا بصورت دیگر بورنگ ایگزیکٹو بجٹ میٹنگ کی تکمیل کرسکتا ہے۔ ایک ہی وقت میں ، ایک بحالی کار فوڈ پروڈکٹ اور سپلائی کی تصاویر کو انوینٹری کی فہرست میں شامل کرسکتا ہے تاکہ پیداوار کو ہموار کیا جاسکے۔ بعد کے طریقوں کو استعمال کرتے ہوئے ، صارف روایتی طور پر حساب کتاب پر مبنی سافٹ ویئر دیکھنے کے انداز کو تبدیل کرنے کے لئے ملٹی میڈیا کے امکانات کھول دیتے ہیں۔
ایکسل اسپریڈشیٹ میں کمپیوٹر سے تصاویر شامل کرنا
کسی صارف کے کمپیوٹر سے مائیکروسافٹ ایکسل کے کسی بھی ورژن میں تصویر داخل کرنا ممکن ہے۔ ایکسل 2013 اور ایکسل 2016 میں ، صارفین مختلف ویب سائٹوں اور آن لائن اسٹوریج سائٹوں کی تصاویر بھی شامل کرسکتے ہیں۔ مندرجہ ذیل طریقہ کار میں کمپیوٹر کی ہارڈ ڈرائیو میں براہ راست محفوظ کردہ تصویر شامل کرنا شامل ہے۔
تصویر داخل کرنے کے لئے:
- کلک کریں جہاں ایکسل اسپریڈشیٹ میں تصویر ہونی چاہئے۔
- پر کلک کریں "ٹیب داخل کریں ،" پھر "عکاسیوں کا گروپ ،" اور پھر کلک کریں "تصاویر"
- ایک ڈائیلاگ باکس کھلا۔
- مطلوبہ تصویر تلاش کریں اور اسے اجاگر کریں۔
- کلک کریں "داخل کریں۔"
ایک بار مکمل ہونے کے بعد ، اپ لوڈ کے لئے منتخب کردہ تصویر میں مطلوبہ سیل آباد ہونا چاہئے۔
اشارہ
ایک وقت میں ایک سے زیادہ تصاویر داخل کرنے کے لئے ، دبائیں اور دبائیں "اختیار" اہم ، جب پاپ اپ ڈائیلاگ باکس سے تصاویر کا انتخاب کرتے ہو۔ مختلف فائلوں کو اجاگر کرنے کے بعد ، کلک کریں "داخل کریں" اسی طرح تمام تصاویر ایکسل اسپریڈشیٹ میں پہلے منتخب کردہ مقام پر اپ لوڈ ہوں گی۔
کسی آن لائن سورس سے شبیہہ داخل کرنا
جیسا کہ پہلے ذکر ہوا ، ایکسل مختلف ذرائع سے تصاویر اپ لوڈ کرنا ممکن بناتا ہے۔ ایسا کرنے کے لئے، کے پاس جاؤ "داخل کریں" ٹول بار میں ٹیب۔ پھر منتخب کریں"آن لائن تصاویر" صارف کے ورژن کے ایکسل کے لحاظ سے مختلف اختیارات ظاہر ہوتے ہیں۔ بنگ تصویری تلاش آن لائن تصویر ایکسل آن لائن کے ذریعے آن لائن تصاویر کے لئے طے شدہ آپشن ہے۔
ٹائپ کرنے کے بعد مطلوبہ الفاظ آن لائن تلاش میں:
داخل کرنے کے لئے مطلوبہ مطلوبہ تصویر منتخب کریں (صارفین ایک وقت میں متعدد دستاویزات منتخب کرسکتے ہیں).
ایک بار منتخب ہونے کے بعد ، پر کلک کریں داخل کریں۔
- منتخب کردہ تصاویر پہلے منتخب سیل (سیل) میں منتقل ہوجاتی ہیں۔
ایک ہیڈر یا فوٹر میں ایک امیج داخل کرنا
ہیڈر یا فوٹر میں تصویر شامل کرنے سے اسپریڈشیٹ کا ڈیٹا متعدد شیٹوں میں مستقل رہنے میں مدد ملتی ہے۔ دوبارہ سائز کرتے وقت مستقل مزاجی کے ل، ، براہ کرم ذیل مراحل پر عمل کریں:
- پر جائیں "دیکھیں" ٹیب
- میں کلک کریں ہیڈر یا فوٹر سیکشن (جس میں بھی کسی کی شبیہہ ہو)
- تصویر پر کلک کرکے اس کا انتخاب کریں۔
- پر "ڈیزائن" کے تحت ٹیب "ہیڈر اور فوٹر ٹولز ،" کلک کریں "فارمیٹ تصویر" میں "ہیڈر اور فوٹر عنصر۔"
- سائز ٹیب پر ، ہیڈر یا فوٹر پر مشتمل تصویر کے سائز کو ایڈجسٹ کریں۔
- کلک کریںٹھیک ہے.
شبیہہ کو اب مناسب طریقے سے فٹ ہونا چاہئے اور اس کے ’تناسب سے متعلق غیر متعلقہ رہنا چاہئے۔
ایک سیل میں ایک امیج داخل کرنا
تصویر کو سیل میں شامل کرنے سے پہلے ، یقینی بنائیں کہ یہ درست جہتوں کے ساتھ فٹ ہوگی۔ اس طریقہ کار میں کئی خلیوں کو ضم کرنے کی ضرورت ہوسکتی ہے۔
ایک بار جب صارف خلیوں کو ضم کرتا ہے تو ، کسی تصویر کو سرایت کرنے کے لئے:
- پر کلک کریں تصویر خلیوں کے اوپر پرت پر تیرتا ہے۔
- منتخب کردہ پر دائیں کلک کریں تصویر.
- منتخب کریں "سیل اور سائز کے ساتھ سیل۔"
- یقینی بنائیں کہ “پرنٹ آبجیکٹ” اور “مقفل ہے” تصویر کے لاک کو یقینی بنانے کے لئے چیک باکسز چیک کیے جاتے ہیں۔
تصویر کو لاک کرنا ضروری ہے کہ اس کو ٹیبل اور اسپریڈشیٹ میں موجود دوسرے ڈیٹا سے جوڑیں۔ بصورت دیگر ، یہ اتفاقی طور پر کھو یا دوبارہ فارمیٹ ہوسکتا ہے۔ جب ان اشیاء کو چیک کیا جاتا ہے تو ، اب آپ کے پاس ایک ایمبیڈڈ شبیہہ ہے جو ڈیٹا کی طرح کام کرے گی۔
تصاویر کو بطور ڈیٹا ترتیب دینا
جب کسی ٹیبل کے سنگل خلیوں میں ملٹی میڈیا آئٹمز شامل کرتے ہیں تو ، میز میز کو چھانٹتے وقت ، تصاویر کو ڈیٹا کے طور پر پہچانتی ہے۔
مندرجہ ذیل اقدامات ترتیب دیں تاکہ ترتیب دیں مناسب طریقے سے ہوسکیں:
- اس بات کو یقینی بنائیں کہ ٹیبل کے ہر سیل میں شامل گرافکس مکمل طور پر سیل میں فٹ ہوجائیں۔
- صارفین کو کسی بھی ترتیب دینے کی تقریب کو استعمال کرتے وقت کالم کا انتخاب کرنا چاہئے جس میں تصاویر شامل ہوں۔
- استعمال کرکے داخل کردہ تصاویر کی خصوصیات کو چیک کریں فارمیٹ تصویر مینو.
- منتخب کریں "فارمیٹ تصویر۔"
- کلک کریں "پراپرٹیز"
- منتخب کریں “منتقل کریں "(_ _ منتقل نہ کریں آپشنز کو ڈبل چیک کریں”یا "سیل کے ساتھ سائز”منتخب نہیں ہیں)۔
- تصویر کو لاک کرنا یقینی بنائیں۔
مندرجہ بالا مراحل کو مکمل کرنے کے بعد ، ایکسل کو جدول میں ڈیٹا کی حیثیت سے امیج بندی کرنے کی اجازت دینی چاہئے۔
کسی اور اسپریڈشیٹ سے بطور تصویر ڈیٹا داخل کرنا
یہ تکنیک ایک سمری رپورٹ پر کام کرنے میں مدد کرتی ہے۔ پرنٹنگ کے لئے متعدد ورک شیٹس سے ڈیٹا جمع کرتے وقت بھی فائدہ مند ہے۔ مندرجہ ذیل طریقوں میں سے کسی کو کرنے سے پہلے؛ پہلے ان خلیوں کو منتخب کریں جن کو آپ ایکسل میں تصویر "فریم" بنانا چاہیں گے۔
سیل میں تصویر ڈالنا
ایکسل ڈیٹا کو بطور تصویر داخل کرنے کے دو طریقے ہیں:
تصویر کے طور پر کاپی کریں
یہ آپشن کسی اور شیٹ سے جامد شبیہہ کے بطور معلومات کاپی / پیسٹ کرنے کی اجازت دیتا ہے۔ بہت سے طریقوں سے ، یہ راستہ ڈیٹا کا اسکرین شاٹ داخل کرنے کے مترادف ہے۔ بطور تصویر کاپی کرنا:
- پر جائیں "گھر" ٹیب ، منتخب کریں "کاپی ،" پھر "تصویر کے طور پر کاپی کریں۔"
- منتخب کریں "اسکرین پر شو کے طور پر۔"
- منتخب کریں "فارمیٹ۔"
- منتخب کریں "تصویر۔"
- کلک کریں "ٹھیک ہے."
کیمرہ ٹول
کیمرا ٹول منتخب سیلوں سے ڈیٹا داخل کرتا ہے اور اصل ڈیٹا میں تبدیلی آنے پر خودبخود انھیں اپ ڈیٹ کردیتی ہے۔ تصویر داخل کرنے کے لئے کیمرہ ٹول استعمال کرنے کے ل::
- پر جائیں "فوری رسائی کے ٹول بار."
- منتخب کریں کیمرہ کا آئیکن۔
- منتخب کریں پلیسمنٹ سیل (جہاں نیا امیج جاتا ہے)۔
- شبیہہ خودبخود آباد ہوجائے۔
سیل میں تصویر کے بطور ڈیٹا شامل کرنا ایک طویل متحرک طریقہ ہے جس میں تصاویر کو طویل عرصے سے استعمال ہونے والے ڈیٹا سیٹ میں شامل کرنا ہے۔
ایمبیڈڈ امیجز کا سائز تبدیل کرنا
اگر کوئی تصویر غلط طریقے سے فٹ بیٹھتی ہے یا اسے کسی بھی طرح سے گھمانے یا منتقل کرنے کی ضرورت ہے تو ، صارفین کو پریشان ہونے کی ضرورت نہیں ہے۔ ایمبیڈڈ امیجوں کے سائز کو تبدیل کرنے کیلئے کچھ آسان اقدامات کی ضرورت ہے۔
- میں موجود تصویر پر کلک کریں ایکسل
- دائیں کلک کریں جبکہ تصویر ابھی بھی منتخب ہے۔
- نیچے جاؤ "فارمیٹ تصویر" آپشن
- لیبل لگا والے ریڈیو بٹن پر کلک کریں "سیل اور سائز کے ساتھ سیل۔"
اس کا استعمال کرتے ہوئے شبیہہ کا سائز تبدیل کرنا بھی ممکن ہے کونے کی گولیاں جبکہ تصویر منتخب ہے۔ دبائیں "شفٹ" پہلو کے تناسب کو درست رکھنے کے ل image تصویر کے کسی بھی کونے پر کلک اور گھسیٹتے ہوئے کلید ، جبکہ اسے چھوٹا اور بڑا بنائیں۔
ایکسل اسپریڈشیٹ سے تصویری حذف کرنا
دستاویز میں شامل عناصر کو حذف کرنا اکثر وضع کی پیچیدگیوں کا سبب بنتا ہے۔ تاہم ، ایکسل میں کسی تصویر کو صحیح طریقے سے ہٹانے سے صارف کی زندگی پیچیدہ نہیں ہوتی ہے۔ ایکسل کے اندر سرایت شدہ تصویر کو ہٹانے کا طریقہ یہاں ہے:
ایک ملٹی میڈیا عنصر کو حذف کرنا
- حذف کرنے کے لئے پسندیدہ تصویر منتخب کریں۔
- دبائیں “حذف کریں ” کی بورڈ پر بٹن
یہ بھی ممکن ہے دائیں کلک، اور پھر منتخب کریں "حذف کریں" ڈراپ ڈاؤن مینو پر
ایک ساتھ بہت ساری تصاویر کو حذف کرنا
- دبائیں اور پکڑو "اختیار" تصاویر کا انتخاب کرتے وقت کی بورڈ پر بٹن
- اگلا ، دبائیں "حذف کریں۔"
موجودہ شیٹ پر تمام تصاویر کو حذف کرنا
- دبائیں F5 کھولنے کے لئے "کے پاس جاؤ” ڈائلاگ باکس.
- کلک کریں "خصوصی…"(نیچے دیئے گئے بٹن)
- میں "خصوصی پر جائیں"ڈائلاگ باکس، چیک کریں "چیز" option.
- کلک کریں "ٹھیک ہے" (یہ ترتیب فعال ورک شیٹ میں موجود تمام تصاویر کو منتخب کرتی ہے)۔
- اب دبائیں “حذف کریں ” کام ختم کرنے کے لئے
تصویروں کو حذف کرنے کے لئے مذکورہ بالا طریقوں سے تصویر لاک (لاک امیج) اور ایکسل میں کسی بھی دوسرے ماڈل کے ساتھ کسی بھی چیز پر لاگو ہوتا ہے۔
آخر میں ، ایکسل میں سرایت شدہ تصاویر صارفین کے لئے اعداد و شمار کو زیادہ متحرک کرتی ہیں۔ تصاویر کو شامل کرنے کے لئے ان نکات اور تراکیب پر عمل کرنا یقینی طور پر دوسری صورت میں جامد اسپریڈشیٹ کو بنا دے گا ، اور میزیں زندگی میں آئیں گی۔