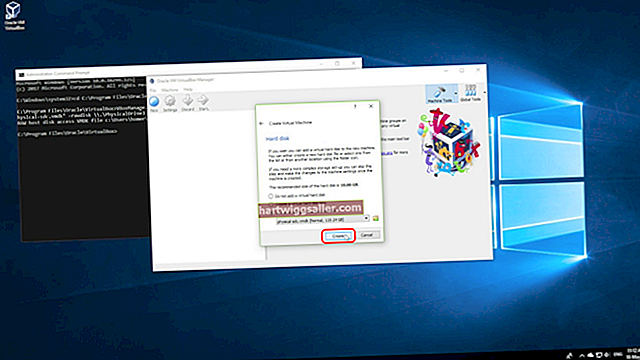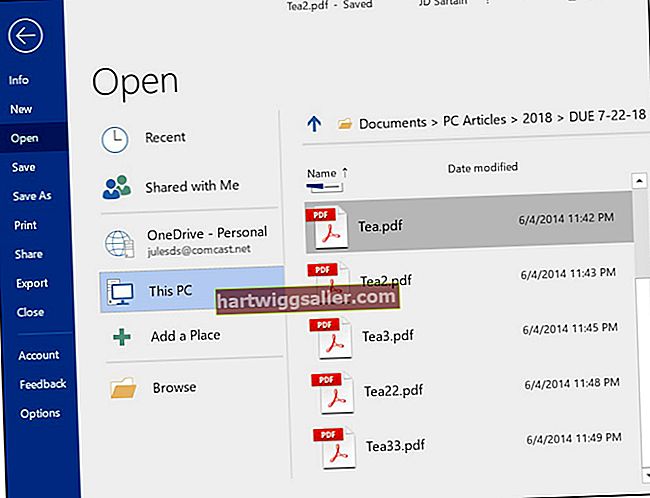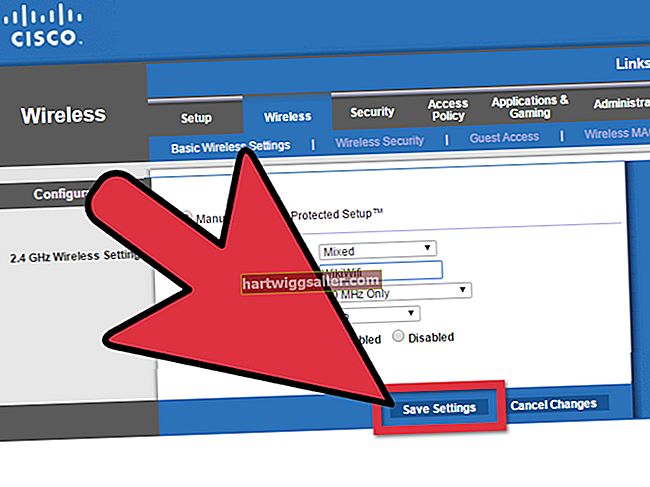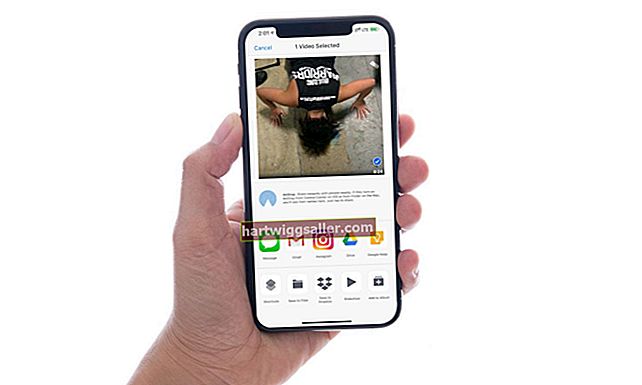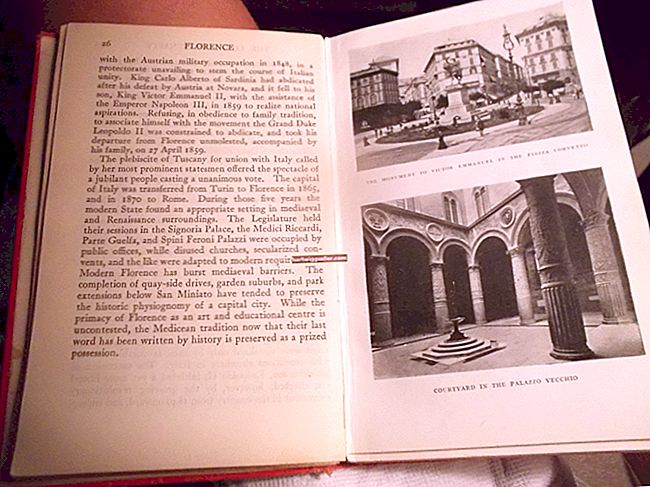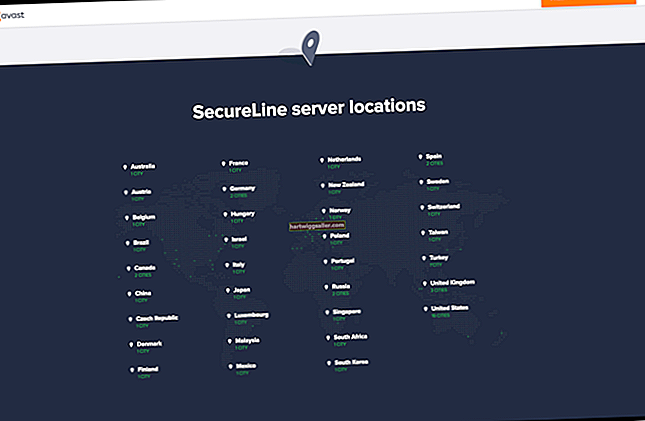کاروباری اداروں کے لئے جو اشاعت کا معاملہ کرتے ہیں ، یہاں تک کہ اگر یہ صارفین کے لئے صرف ایک نیوز لیٹر ہے ، ایک ادارتی کیلنڈر ایک انمول اثاثہ ہوسکتا ہے جو کاروباری مالک کو یہ دیکھنے کی اجازت دیتا ہے کہ مستقبل میں اشاعت میں کون سے مضامین شامل کیے جارہے ہیں۔ آپ آسانی سے اپنا ادارتی کیلنڈر تشکیل دے سکتے ہیں یہاں تک کہ اگر آپ کے پاس گوگل کے توسط سے ویب پر دستیاب مفت ایپلی کیشنز کا استعمال کرتے ہوئے پبلشنگ سافٹ ویئر مہنگا نہیں ہے۔ گوگل دستاویزات کی اسپریڈشیٹ پروگرام آپ کو اپنا ادارتی کیلنڈر بنانے ، آپ کو متعدد ادارتی کیلنڈر ٹیمپلیٹس تک رسائی دینے ، اور Google شیٹس میں کیلنڈر داخل کرنے کی اجازت دے گی۔
اپنا اپنا Google Docs کیلنڈر بنائیں
اپنے براؤزر کو گوگل دستاویز کے لینڈنگ پیج پر ہدایت دیں ، جو دراصل گوگل ڈرائیو ہے (وسائل میں لنک دیکھیں) اگر ضروری ہو تو اپنا ای میل ایڈریس اور پاس ورڈ درج کریں۔ ونڈو کے بائیں جانب "تخلیق" بٹن پر کلک کریں اور پھر ڈراپ ڈاؤن مینو میں سے "اسپریڈشیٹ" منتخب کریں۔ ایک خالی اسپریڈشیٹ ایک نئے ٹیب میں کھل جائے گی۔
سیل "A1" پر کلک کریں اور سیل میں "تاریخ" یا "ایڈیشن" ٹائپ کریں۔ یہ کالم "A" کو آپ کے ل editor مختلف لیڈیوں کے بطور مختلف ادارتی ایڈیشن نامزد کرے گا۔ لیبل شامل کرنے کے بعد ، کالم نیچے جائیں اور ایڈیشن کے نام یا تاریخوں میں ٹائپ کریں۔ ہر اندراج کے بعد کافی خلیوں کو چھوڑیں اس بات کا یقین کرنے کے لئے کہ آپ کے پاس اپنی تمام مطلوبہ معلومات شامل کرنے کے لئے کافی جگہ موجود ہے۔
سیل "B1" منتخب کریں اور پہلا زمرہ درج کریں جسے آپ اپنے ادارتی تقویم کا استعمال کرتے ہوئے ٹریک کرنا چاہتے ہیں۔ اس کے بعد ، اپنی تمام قسموں کے نام درج کرتے ہوئے پہلی قطار میں نیچے جاری رکھیں۔ ان زمروں میں "عرضداشت کی آخری تاریخ ،" "تصویر کی ضرورت ،" "مکمل تاریخ ،" "مصنفین" اور آپ کی مخصوص اشاعت کو ٹریک کرنے کی ضرورت ہے۔
اسپریڈشیٹ کے بائیں جانب ماڈیول کے بٹن کو پہلے ایڈیشن کے نام یا تاریخ پر دبائیں۔ ماؤس کو دائیں طرف گھسیٹیں یہاں تک کہ جب آپ پہلی قطار میں آخری کالم کے عنوان کے نیچے پوزیشن میں ہوں اور پھر ماؤس کا بٹن جاری نہ کریں۔ اسپریڈشیٹ کے اوپری حصے میں "ٹیکسٹ بیک گراؤنڈ کلر" کے بٹن پر کلک کریں اور پھر سفید کے علاوہ کوئی اور رنگ منتخب کریں۔ اپنے ترمیمی کیلنڈر پر ہر ایڈیشن کے نام یا تاریخ کے لئے اس عمل کو دہرائیں ، لیکن یا تو ہر وقت مختلف رنگوں کا استعمال کریں یا کم از کم متبادل رنگ استعمال کریں۔ اس سے یہ دیکھنے میں آسانی ہوگی کہ آپ کی اشاعت کے کس ایڈیشن کے لئے کون سی معلومات ہے۔
عنوانات کے نیچے موجود خلیوں میں اپنے ادارتی کیلنڈر کے لئے مخصوص معلومات درج کریں۔ جب تک آپ کی اشاعت کا شیڈول اجازت دیتا ہے تب تک آپ اسپریڈشیٹ میں نئے اضافے شامل کرسکتے ہیں۔
گوگل کیلنڈر ٹیمپلیٹ استعمال کریں
گوگل ڈرائیو سائٹ دیکھیں (وسائل میں لنک دیکھیں) اگر ضرورت ہو تو ، اپنے ای میل ایڈریس اور پاس ورڈ کا استعمال کرتے ہوئے خدمت میں لاگ ان کریں۔
اسکرین کے بائیں جانب "تخلیق کریں" کے بٹن پر کلک کریں اور پھر ظاہر ہونے والے اختیارات کی فہرست میں سے "سانچے سے" پر کلک کریں۔ آپ کے براؤزر میں ایک نیا ٹیب کھل جائے گا۔
اپنے کرسر کو اسکرین کے اوپری حصے کے سرچ باکس میں رکھیں اور "ایڈیٹوریل کیلنڈر" داخل کریں۔ پھر "تلاش کے سانچوں" کے بٹن پر کلک کریں۔ موجودہ ادارتی تقویم کے سانچوں کی ایک فہرست نمودار ہوگی۔
اپنے اس ترمیمی تقویم کے ل the اس سانچے کے آگے "اس ٹیمپلیٹ کا استعمال کریں" کے بٹن پر کلک کریں جسے آپ استعمال کرنا چاہتے ہیں۔ منتخب کردہ ٹیمپلیٹ ایک نئے براؤزر ٹیب میں کھل جائے گا۔