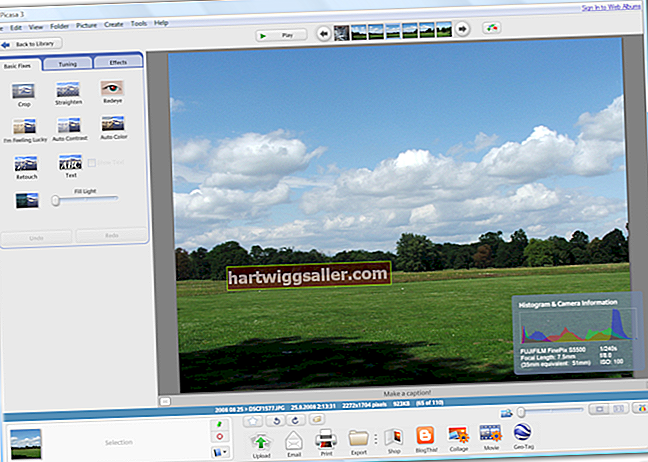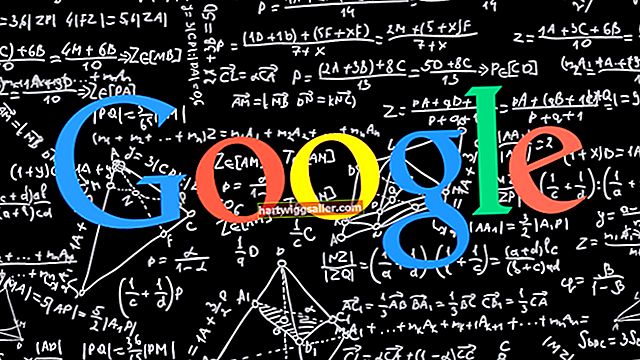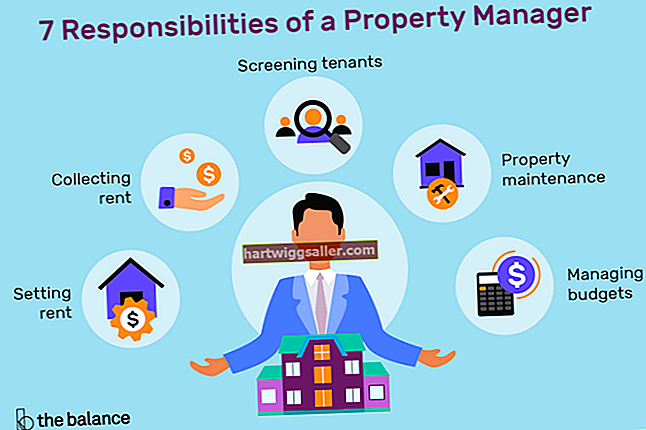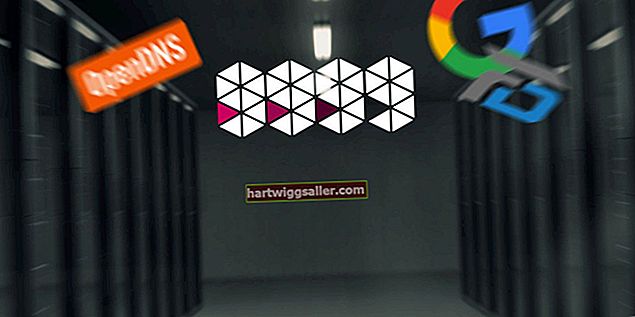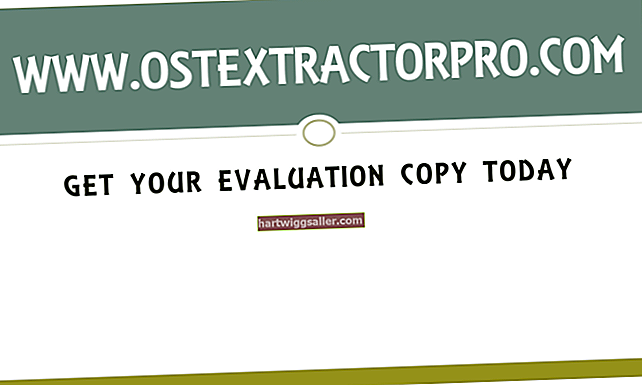نان فنکشننگ کی بورڈ کسی کام کی جگہ پر پیداوری کو سنجیدگی سے متاثر کرسکتا ہے۔ سافٹ ویئر اور ہارڈویئر کے بہت سارے مسائل کے نتیجے میں آپ کی کمپنی کی بورڈ غیر ذمہ دارانہ بن سکتا ہے۔ زیادہ تر معاملات میں ، آپ کے کمپیوٹر کو دوبارہ شروع کرنے سے یہ مسائل حل ہوجائیں گے۔ اگر یہ کام نہیں کرتا ہے تو ، آپ کی تشخیص اور پھر منجمد کی بورڈ کو غیر مقفل کرنے کے ل perform آپ کے ٹیسٹ اور طریقہ کار کا ایک سلسلہ چل سکتا ہے۔
1
اپنے کی بورڈ پر "ونڈوز + سی" دبائیں۔ اگر ونڈوز 8 چارمز کا مینو ظاہر ہوتا ہے تو ، آپ کا کی بورڈ ٹھیک طرح سے کام کر رہا ہے ، اور امکان ہے کہ آپ جس اطلاق کو استعمال کررہے ہیں اس کی وجہ سے کی بورڈ کو جمنے کا خدشہ ہے۔ ایپلیکیشن کو دوبارہ شروع کریں اور کی بورڈ کو دوبارہ استعمال کرنے کی کوشش کریں۔
2
تصدیق کریں کہ کی بورڈ کو آپ کے کمپیوٹر سے جوڑنے والے کیبل کو محفوظ طریقے سے باندھ دیا گیا ہے اگر آپ وائرڈ کی بورڈ استعمال کررہے ہیں۔ کیبلز کو جوسٹل کیا جاسکتا ہے ، جس کی وجہ سے ان کا پلگ ان پڑ جاتا ہے۔ جب پلگ ان PS / 2 اسٹائل کی بورڈ کو دوبارہ جوڑ رہا ہو تو چیک کریں کہ اس کے پن مڑے ہوئے نہیں ہیں۔ اگر وہ ہیں تو ، اپنی انگلی سے آہستہ سے سیدھے کریں۔
3
اگر آپ وائرلیس کی بورڈ استعمال کررہے ہیں تو اپنے کی بورڈ میں نئی بیٹریاں داخل کریں۔ مردہ بیٹریاں وائرلیس کی بورڈز کو جس کمپیوٹر سے جڑے ہیں ان سے بات چیت بند کردیتی ہیں۔
4
تصدیق کریں کہ اگر آپ وائرلیس کی بورڈ استعمال کررہے ہیں تو کی بورڈ اس کی ترسیل کی حد سے باہر نہیں ہے۔ بلوٹوتھ کی بورڈ میں تقریبا 30 30 فٹ کی حد ہوتی ہے۔ بلوٹوتھ کی بورڈ کو اس فاصلے سے زیادہ استعمال کرنے کی کوشش کرنے سے یہ کام کرنا چھوڑ سکتا ہے جیسا کہ ہونا چاہئے۔
5
اپنے بلوٹوتھ کی بورڈ اور کمپیوٹر کے درمیان جوڑی جوڑنے کو دوبارہ قائم کریں۔ اپنے کی بورڈ کو آف کرکے یا اسے قابل دریافت موڈ سے تبدیل کرکے شروع کریں۔ چارمز بار کو ظاہر کرنے کے لئے اپنے کمپیوٹر اسکرین کے دائیں جانب سوائپ کریں۔ "پی سی کی ترتیبات کو تبدیل کریں" پر کلک کریں اور پھر "ڈیوائسز" پر کلک کریں۔ اپنے کی بورڈ کو دوبارہ آن کریں اور اسے قابل دریافت موڈ پر سیٹ کریں۔ "ایک آلہ شامل کریں" پر کلک کریں اور پھر اپنے بلوٹوتھ کی بورڈ کے نام پر کلک کریں۔ اگر کہا جائے تو ، اپنی اسکرین پر فراہم کردہ پاس کوڈ ٹائپ کریں۔
6
کی بورڈ ڈرائیورز کو اپ ڈیٹ کریں۔ ایسا کرنے کے لئے ، اپنے ماؤس پوائنٹر کو اپنی اسکرین کے نیچے بائیں کونے پر سوائپ کریں ، دائیں کلک کریں اور پھر ظاہر ہونے والے مینو میں "ڈیوائس منیجر" منتخب کریں۔ ڈیوائس مینیجر مینو میں "دیکھیں" پر کلک کریں اور "پوشیدہ آلات دکھائیں" پر کلک کریں۔ کی بورڈز کی فہرست کو بڑھانے کے لئے ڈیوائسز مینیجر کی فہرست میں کی بورڈ کے ساتھ والے تیر پر کلک کریں۔ اپنے کی بورڈ پر دائیں کلک کریں اور کی بورڈ ڈرائیور کو ونڈوز میں تازہ کاری کرنے کے لئے "ڈرائیور سافٹ ویئر کو اپ ڈیٹ کریں" کو منتخب کریں۔
7
کی بورڈ دوبارہ انسٹال کریں۔ اپنی اسکرین کے نیچے بائیں کونے پر اپنے ماؤس پوائنٹر کو سوائپ کریں ، اپنے ماؤس کو دائیں کلک کریں اور پھر ظاہر ہونے والے مینو میں "ڈیوائس منیجر" منتخب کریں۔ "دیکھیں" پر کلک کریں اور پھر "پوشیدہ آلات دکھائیں" پر کلک کریں۔ کی بورڈز کی فہرست کو بڑھانے کے لئے ڈیوائسز مینیجر کی فہرست میں کی بورڈ کے ساتھ والے تیر پر کلک کریں۔ اپنے کی بورڈ پر دائیں کلک کریں اور "ان انسٹال کریں" کو منتخب کریں۔ اپنی اسکرین کے دائیں جانب اپنے ماؤس پوائنٹر کو سوائپ کریں اور ترتیبات کی توجہ پر کلک کریں۔ "پاور" پر کلک کریں اور پھر اپنے کمپیوٹر کو دوبارہ شروع کرنے کے لئے "دوبارہ شروع کریں" کو منتخب کریں۔ جب آپ کا کمپیوٹر دوبارہ شروع ہوتا ہے تو ونڈوز خودکار طور پر کی بورڈ دوبارہ انسٹال کردے گی۔