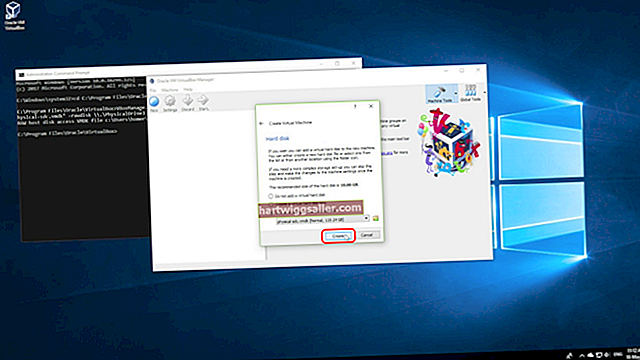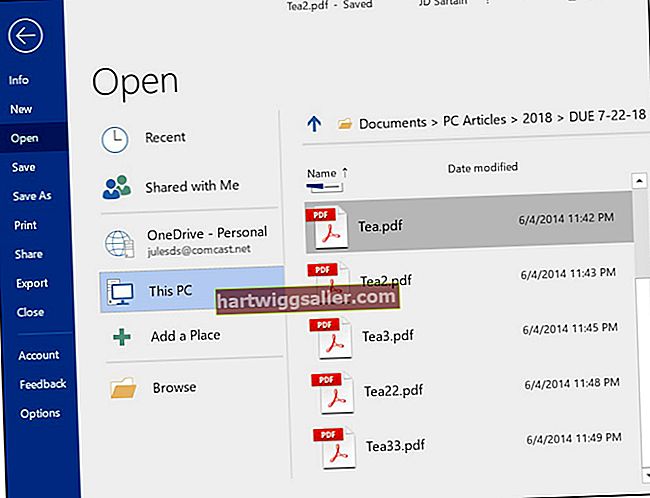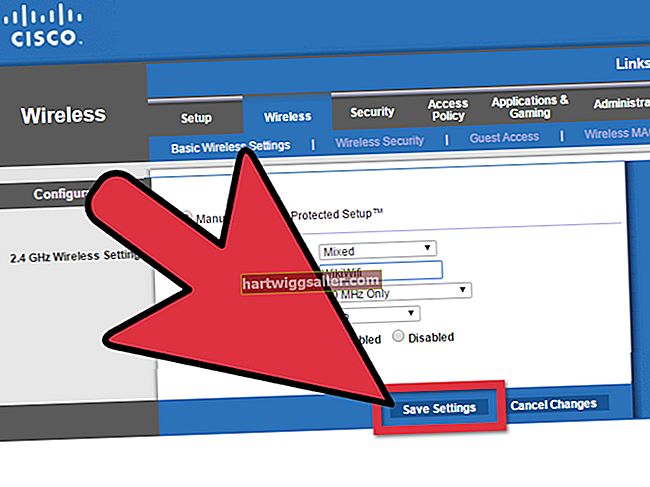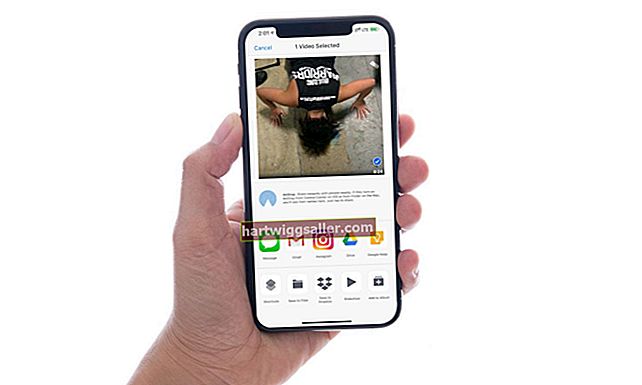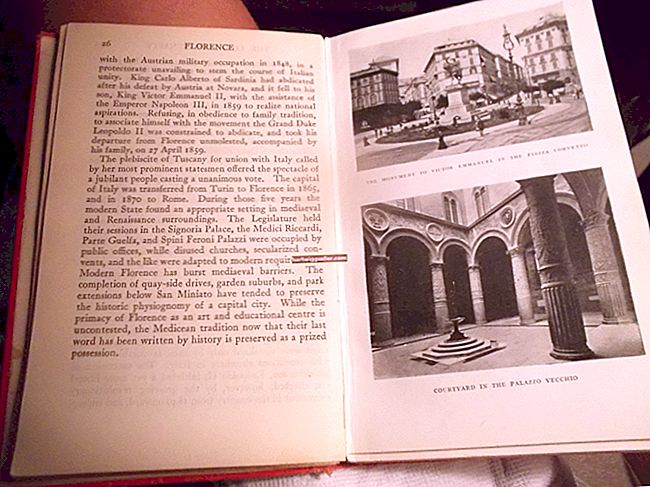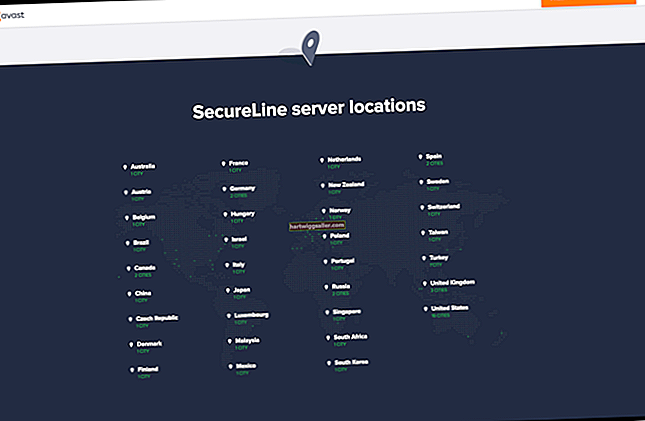مائیکروسافٹ ایکسل اکاؤنٹنگ ، جمع کرنے اور اعداد و شمار کی خدمت کرنے کے ساتھ ساتھ آپ کے چھوٹے کاروبار کے لیڈز اور امکانات کے لئے رابطے کی معلومات کا انتظام کرنے کا ایک بہت اچھا ذریعہ ہے۔ چونکہ اسپریڈشیٹ کی شکل رابطہ کی معلومات کو ذخیرہ کرنے کے لئے مفید ہے ، لہذا ایکسل خاص طور پر رابطوں کا انتظام کرنے اور رابطہ شیٹ سے میل لیبل چھپانے کے لئے مفید ثابت ہوسکتا ہے۔
کے ساتھ ہم آہنگی میں میل ضم کی خصوصیت کا استعمال کرتے ہوئے مائیکروسافٹ ورڈ، آپ براہ راست ایکسل سے میل لیبل پرنٹ کرنے کے لئے ایڈریس اور رابطہ کی معلومات لے سکتے ہیں۔ اپنے ایکسل اسپریڈشیٹ سے رابطے کی معلومات کا استعمال کرتے ہوئے ورڈ میں لیبل چھپانا ، آپ آسانی سے اپنی فہرست میں ہر رابطے پر پیکیج بھیجنے کے لئے اپنی مرضی کے مطابق لیبلوں کی ایک سیریز تشکیل دے سکتے ہیں۔ یہ کرنے کا طریقہ یہاں ہے۔
ایکسل سے لیبل پرنٹ کرنے کا طریقہ
ایکسل سے لیبل پرنٹ کرنے کے ل you ، آپ کے پاس پہلے ایک اسپریڈشیٹ ہونی چاہئے جس میں رابطے کی وہ تمام معلومات شامل ہوں جو آپ اپنے میل لیبلوں کے ل use استعمال کریں گے۔ اس میں آپ کے رابطے کا رابطہ شامل ہے نام, گلی کا پتہ, شہر ،حالت، اور زپ کوڈ کے ساتھ.
آپ کو یہ معلومات کالموں میں ترتیب دینے کی ضرورت ہوگی جو بعد میں شپنگ لیبل کے حصے کے طور پر ورڈ میں ضم ہوجائیں۔ ایسا کرنے کے لئے ، ہر کالم کو ساتھ والے ڈیٹا پوائنٹ کے ذریعہ لیبل لگائیں۔ مثال کے طور پر ، اس کالم کے لئے جس میں آپ کے رابطے کے سب سے پہلے نام ہیں ، پہلے سیل کا لیبل لگائیں پہلا نام. یہ پہلا سیل اسی طرح کے انضمام ٹیگ کی حیثیت سے کام کرے گا ، جو ورڈ کو بتائے گا کہ آپ چھپنے والے ہر انفرادی لیبل پر ہر اسی سیکشن میں کیا ڈیٹا ڈالنا ہے۔
ایکسل سے لیبل کیسے بنائیں
ایکسل سے ایڈریس لیبل پرنٹ کرنے کے ل you ، آپ کو اپنی رابطہ کی معلومات کو ورڈ پر منتقل کرنے کی ضرورت ہوگی ، جو لیبلوں پر کارروائی کرے گی۔ شروع کرنے کے لئے ، ایک نیا ورڈ دستاویز کھولیں۔ پر کلک کریں میلنگز سب سے اوپر والے مینو بار پر ٹیب ، اور سیکشن معلوم ہوا میل ضم کرنا شروع کریں. ایک آپشن بلایا جانا چاہئے میل ضم کرنا شروع کریں، جہاں آپ ایک آپشن منتخب کریں گے لیبل.
لیبلز پر کلک کرنے سے ایک نئی ونڈو کھل جائے گی جس کا حوالہ دیا جاتا ہے لیبل کے اختیارات۔ یہ وہ جگہ ہے جہاں آپ پرنٹ کرنا چاہتے ہیں اس قسم کے شپنگ لیبل کا انتخاب کریں گے۔ اپنے شپنگ لیبل کے لئے فروش کو منتخب کرکے شروع کریں لیبل بیچنے والے مینو. یہ ایک سیکشن میں واقع ہونا چاہئے لیبل سے متعلق معلومات۔
اب آپ کو a سے منتخب کرنے کا اشارہ کیا جائے گا پروڈکٹ نمبر فہرست بنائیں ، جہاں آپ اس لیبل کی قطعی مصنوع نمبر کا انتخاب کریں گے جس کی آپ پرنٹ کرنے کی کوشش کر رہے ہیں۔ اگر آپ نے مخصوص شپنگ لیبلز کا آرڈر دیا ہے جس پر آپ پرنٹ کریں گے تو ، درست مصنوعہ نمبر کا انتخاب کریں ، بصورت دیگر آپ یہ بھی بنا سکتے ہیں کسٹم شپنگ لیبل. ایک بار جب آپ اپنی پسند منتخب کرلیں ، کلیک کریں ٹھیک ہے.
ایکسل سے میل ضم لیبلز
اپنے لیبل منتخب کرنے کے بعد ، اب آپ کو اپنے رابطے کی معلومات کو ایکسل سے اپنے میل لیبل میں ورڈ میں ضم کرنے کی ضرورت ہوگی۔ اس عمل سے ایکسل سے ولی کے لیبل بھیجے جائیں گے۔ واپس اوپر والے مینو بار پر جائیں ، اور واپس جائیں میل ضم کرنا شروع کریں مینو. منتخب کیجئیے وصول کنندگان کو منتخب کریں آپشن
اب ، آپشن پر کلک کریں موجودہ فہرست کا استعمال کریں، اور ایک نئی ونڈو کھل جائے گی جو آپ کو اشارہ کرتی ہے ڈیٹا ماخذ منتخب کریں. یہیں پر آپ اسپریڈشیٹ کو اپنی رابطہ کی تمام معلومات کے ساتھ منتخب کریں گے ، لہذا اس فولڈر کو تلاش کریں جہاں آپ کی فائل واقع ہے۔ ایک بار جب آپ اس کا انتخاب کرلیں ، کلک کریں کھولو اور ایک نئی ونڈو کھل جائے گی ٹیبل منتخب کریں ، جہاں آپ اپنی ورک شیٹ کا انتخاب کریں گے۔
آپ کے ورڈ دستاویز کو اب آپ کے میلنگ لیبل کی نمائندگی کرنے والے ایک چھوٹے سے باکس کے ساتھ آباد ہونا چاہئے۔ آپ کو داخل کرنے کی ضرورت ہوگی جس کے نام سے جانا جاتا ہے کھیتوں کو ضم کریں جو آپ کے ایکسل رابطہ شیٹ میں سے کون سی معلومات کو ضم کیا جائے گا اس کو متعین کرے گا۔ آپ کسی بھی اضافی عناصر کو اپنے لیبل پر بھی ڈیزائن کرسکتے ہیں ، بشمول اپنی کمپنی کے لوگو جیسے کسٹم مواد پر ، جو آپ ہر لیبل پر چاہتے ہیں۔ ایسا کرنے کے ل you ، آپ کو اوپری مینو میں جانے کی ضرورت ہوگی لکھیں اور داخل کریں فیلڈز سیکشن
آپ کی رابطہ کی فہرست کے ساتھ ملاپ کے فیلڈز کا میچ کریں
ایکسل سے مرجع لیبلز کو آسان ترین طریقہ پر بھیجنے کے لئے ، منتخب کریں ایڈریس بلاک داخل کریں لکھیں اور داخل کریں فیلڈز مینو سے آپشن۔ یہ آپ کی فہرست میں موجود ہر پتے کے ل your آپ کے نمونے کے لیبل پر انضمام کا میدان داخل کرے گا۔ سے ایڈریس بلاک داخل کریں ونڈو ، آپ کو ایڈریس کی معلومات کے ل your اپنی پسند کی فارمیٹنگ کا انتخاب کرنے کا اشارہ کیا جائے گا۔ تلاش کریں ایڈریس عناصر کی وضاحت کریں ونڈو کا وہ حصہ ، جہاں آپ کو طلب کردہ فہرست سے اپنے شپنگ لیبل کی شکل منتخب کرنے کے لئے کہا جائے گا اس فارمیٹ میں وصول کنندہ کا نام داخل کریں۔
جب آپ اپنی ترجیحی شکل منتخب کرتے ہیں تو ، کلک کریں ٹھیک ہے اور انضمام کوڈز کو آپ کے ایکسل شیٹ سے ملنے والی معلومات کے ساتھ پہلا لیبل آباد کرنا چاہئے۔ اگر کوئی ونڈو بلایا جائے میچ فیلڈز ظاہر ہوتا ہے ، اس کا مطلب یہ ہے کہ آپ کو اپنے ایکسل رابطہ شیٹ میں اسی کالم عنوانات کے ساتھ ورڈ میں انضمام والے فیلڈ کو مطابقت پذیر بنانے کی ضرورت ہے۔ اس ونڈو پر ، کسی بھی مماثلت والے زمرے کے آگے ڈراپ ڈاؤن ایرو پر کلک کریں ، اور ان سے ملنے کے لئے اسی طرح کی معلومات کے ساتھ اپنے ایکسل رابطہ شیٹ سے متعلقہ کالم کا انتخاب کریں۔
اپنے لیبل کو اپ ڈیٹ کریں
واپس جائیں لکھیں اور داخل کریں فیلڈز آپ کے اوپری مینو بار کا سیکشن۔ آپشن کو منتخب کریں لیبل کو اپ ڈیٹ کریں، اور آپ کے دستاویز میں شامل تمام میل لیبل کو اپ ڈیٹ کرنا چاہئے۔ پرنٹ کرنے سے پہلے اپنے نتائج کا جائزہ لینے کے لئے ، کال کی جانے والی ٹاپ بار میں سے آپشن کا انتخاب کریں پیش نظارہ نتائج، اور اپنے لیبلوں کا پیش نظارہ کرنے کے لئے کلک کریں۔ آپ ان کا یہاں جائزہ لے سکتے ہیں ، یا ایک بار دستاویز میں ضم ہوجانے پر ان کا جائزہ لینے کے لئے انتظار کر سکتے ہیں۔
اوپر والے مینو پر واپس جائیں ، اور آپشن کو منتخب کریں ختم اور ضم کریں، جس میں کچھ اختیارات کے ساتھ ایک چھوٹا سا ڈراپ ڈاؤن مینو کا اشارہ کرنا چاہئے۔ آپشن منتخب کریں انفرادی دستاویزات میں ترمیم کریں، جس کے نام سے ایک نئی ونڈو کھل جائے گی نئی دستاویز میں ضم کریں. یہ آپ کے اصل رابطے کی معلومات کے ساتھ انضمام کے تمام ٹیگ تیار کرے گا۔
ورڈ میں ایڈریس لیبل پرنٹ کریں
اب چونکہ آپ کے میل لیبل سب کو پُر کرنا چاہ. ، ان پرنٹ کرنے کا وقت آگیا ہے۔ آپ ایڈریس لیبل کو ایک وقت میں کچھ پرنٹ کرنے کا انتخاب کرسکتے ہیں ، یا اس پر منحصر ہے کہ آپ کتنے لیبل پرنٹ کرنے کی کوشش کر رہے ہیں۔ آگے بڑھیں اور منتخب کریں سب ، پھر کلک کریں ٹھیک ہے. اس کے بعد آپ کی درستگی سے بھرے ہوئے تمام لیبلوں کی خصوصیت والی ایک نئی دستاویز بنائے گی۔ ورڈ میں اصل میں چھاپنے والے لیبلوں کو آگے بڑھنے سے پہلے یہ یقینی بنانے کے لئے ان کا جائزہ لیں۔
یہاں سے ورڈ میں لیبل چھاپنا بہت آسان ہے۔ اگر آپ نے حکم دیا ہے مخصوص لیبل کہ آپ اپنی معلومات پرنٹ کرنے جارہے ہیں ، انہیں اپنے پرنٹر میں لوڈ کریں۔ اگر آپ اپنی مرضی کے مطابق لیبل تیار کررہے ہیں تو ، پرنٹر میں ہمراہ خالی مال داخل کریں۔ اپنے ورڈ دستاویز پر واپس جائیں ، اور منتخب کریں فائل اوپر والے مینو بار سے پر کلک کریں پرنٹ کریں پرنٹ ونڈو کو کھولنے کا آپشن ، جہاں آپ فہرست سے اپنے پسندیدہ پرنٹر کا انتخاب کریں گے ، اور کلک کریں ٹھیک ہے ایکسل سے لیبل پرنٹ کرنے کے لئے.