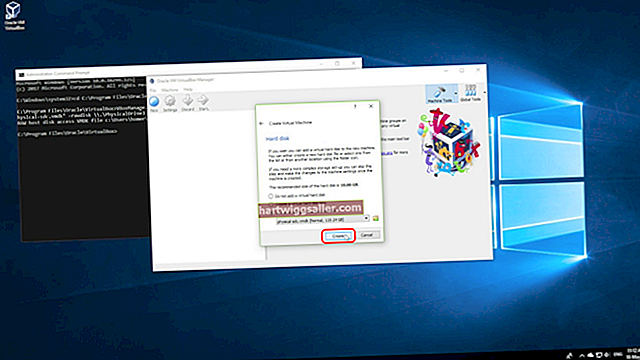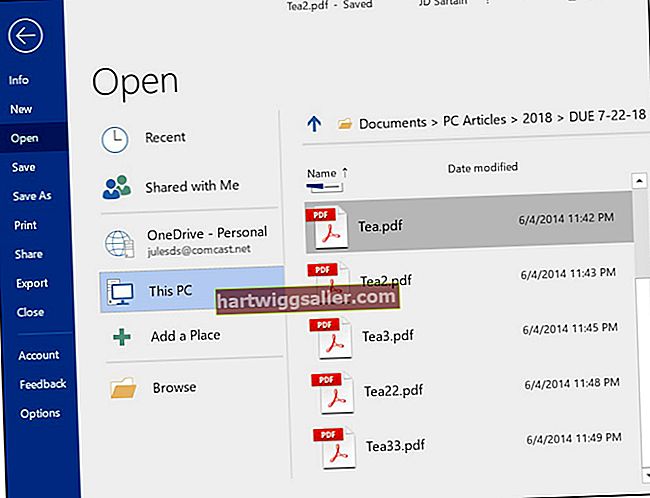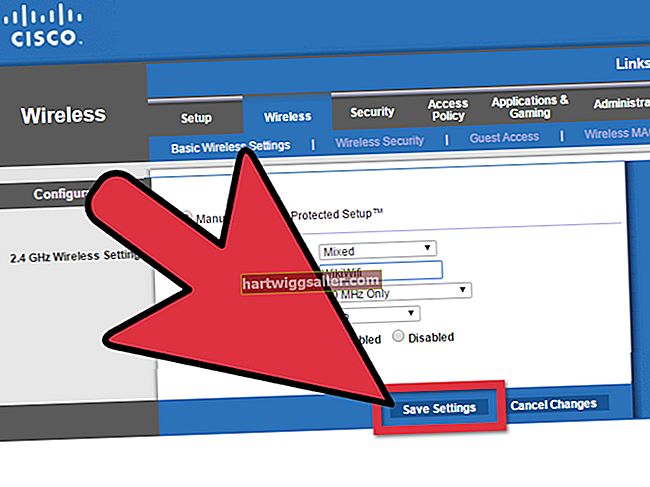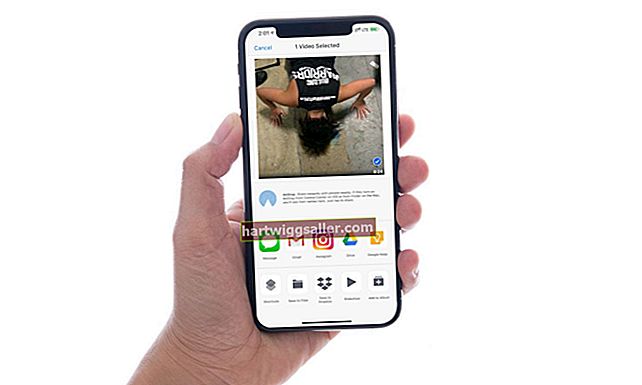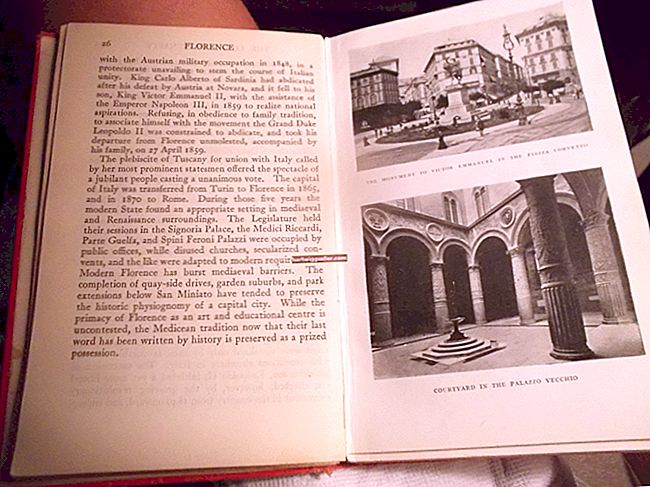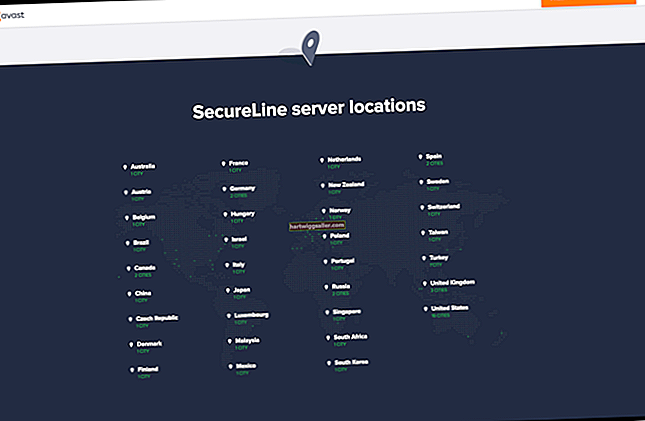بالکل دوسرے براؤزر کی طرح ، کروم پریشان کن اشتہارات یا پاپ اپ ونڈوز کا شکار ہے۔ بہت سارے اشتہارات دراصل گوگل کے ہیں ، جو اپنے اشتہاری نیٹ ورکس کے ذریعہ دیئے گئے ہیں۔ اگر آپ کروم براؤزر کے ساتھ مزید کام کرنا چاہتے ہیں تو ، کروم پر اشتہارات کو روکنے کے لئے ایک اشتہاری بلاک ایڈ آن یا ایپلی کیشن انسٹال کریں۔ کچھ معاملات میں ، آپ کسی خاص ویب سائٹ پر اشتہارات کو اہل بنانا چاہتے ہیں ، جس میں زیادہ تر اشتہاری کو روکنے والا سافٹ ویئر سپورٹ کرے گا۔ اس بات کو یقینی بنائیں کہ گوگل کروم کے ساتھ ویب سائٹوں پر اشتہارات بلاک کرنے کے لئے آپ پر بھروسہ ہوا ایک ایڈبلکنگ ایکسٹینشن انسٹال کرنا ہے ، کیونکہ جب آپ ویب پر تشریف لاتے ہو تو اس کو آپ کے ذاتی ڈیٹا تک رسائی حاصل ہوسکتی ہے۔
ویب صفحات پر اشتہارات کو روکیں
ویب پر اشتہارات پریشان کن ہوسکتے ہیں ، اپنے آن لائن سلوک کی نگرانی کریں اور یہاں تک کہ بعض اوقات مالویئر پھیلائیں۔ بہت سے لوگ اشتہارات اور ٹریکنگ کوڈ کو ختم کرنے کے ل ad ایڈبلاکنگ سافٹ ویئر انسٹال کرتے ہیں ، جس سے ان کے براؤزنگ کے تجربات تیز اور زیادہ خوشگوار ہوجاتے ہیں
کچھ ویب سائٹس آپ سے پوچھیں گی یا آپ سے سبسکرپشن کی ادائیگی کرنے یا ان کی سائٹوں پر ایڈبلاک کرنے والے ٹولز کو غیر فعال کرنے کا مطالبہ کریں گی۔ اگر آپ کو ایسی سائٹ کا سامنا کرنا پڑتا ہے تو ، آپ خاص طور پر اس صفحے کے لئے سافٹ ویئر کو تیزی سے ٹوگل کرنے کے ل usually عام طور پر کروم ایکسٹینشن ٹرے میں توسیع کے لوگو پر کلک کرسکتے ہیں۔
اگر کوئی سائٹ ایڈبلاکنگ سوفٹ ویئر انسٹال کرکے عجیب و غریب لوڈ کر رہی ہے تو ، آپ اسے دیکھنے کے لئے اسے غیر فعال کرنے کی کوشش کر سکتے ہیں کہ آیا اس سے مسئلہ حل ہوجاتا ہے۔
کروم پر ایڈبلاک انسٹال کرنا
گوگل کروم لانچ کریں
گوگل کروم لانچ کریں اور براؤزر ونڈو کے اوپری دائیں کونے میں تین نقطوں کے ساتھ آئکن پر کلک کریں۔ ڈراپ ڈاؤن فہرست میں ، ایکسٹینشنز کا نیا ٹیب کھولنے کے لئے "مزید ٹولز" ، پھر "ایکسٹینشنز" پر کلک کریں۔
تلاش کریں اور ایکسٹینشن شامل کریں
کروم ویب اسٹور کا صفحہ کھولنے کے ل settings ایکسٹینشنز ٹیب میں ترتیبات کے بٹن اور پھر لنک پر کلک کریں۔ "اسٹور کو تلاش کریں" ٹیکسٹ باکس میں "ایڈبلاک" ٹائپ کریں اور "انٹر" دبائیں۔ براؤزر ونڈو میں تلاش کے نتائج کا صفحہ ظاہر ہونے کے بعد "ایڈوبلاک" لیبل کے ساتھ ہی "کروم میں شامل کریں" کے بٹن پر کلک کریں۔
تنصیب کی تصدیق کریں
جب نئی توسیع کی توثیق کریں ونڈو ظاہر ہوتا ہے تو "شامل کریں" کے بٹن پر کلک کریں۔ کروم کا ایڈوبلاک ایکسٹینشن ڈاؤن لوڈ اور انسٹال کرنے کے ل for چند سیکنڈ انتظار کریں۔ اگر آپ ایڈ بلاک کے تخلیق کاروں سے چاہتے ہیں تو آپ کو ایک چندہ دینے کا اشارہ کیا جائے گا۔ کروم دوبارہ شروع کریں۔ ایڈ بلاک اشتہارات کو براؤزر میں نمائش سے روکتا ہے اور اشتہارات کے ساتھ پاپ اپ ونڈوز کو غیر فعال کرتا ہے۔
ایڈ بلاک پلس انسٹال کرنا
توسیع تلاش کریں
کروم کھولیں اور اسکرین کے اوپری دائیں کونے میں تین نقطوں کے ساتھ آئیکن پر کلک کریں۔ ڈراپ ڈاؤن فہرست میں "ٹولز" ، پھر "توسیعات" پر کلک کریں۔ کروم ویب اسٹور کا صفحہ کھولنے کے ل settings ایکسٹینشنز ٹیب میں ترتیبات کے بٹن اور پھر لنک پر کلک کریں۔ "اسٹور کو تلاش کریں" ٹیکسٹ باکس میں "ایڈبلاک" ٹائپ کریں اور "انٹر" دبائیں۔
اسے کروم میں شامل کریں
تلاش کے نتائج کے ذریعے نیچے سکرول کریں ، اور پھر ایڈوبلاک پلس توسیع لیبل کے آگے "کروم میں شامل کریں" کے بٹن پر کلک کریں۔ نظر آنے والے نئے توسیع کی تصدیق والے ونڈو میں "شامل کریں" کے بٹن پر کلک کریں۔ کروم کا انتظار کریں کہ ایڈوبلاک پلس توسیع ڈاؤن لوڈ کریں اور اسے اپنے براؤزر میں انسٹال کریں۔ کروم کو بند کریں اور ایڈوبلاک پلس کو مسدود کرنے والی خصوصیات کو فعال کرنے کیلئے پروگرام کو دوبارہ شروع کریں جو زیادہ تر اشتہارات اور پاپ اپ ونڈوز کو غیر فعال کردیتی ہیں۔
دیگر AdBlocking سافٹ ویئر
گوگل کروم اور دوسرے مشہور ویب براؤزرز کے لئے ڈھیر سارے دوسرے ایڈبلکنگ ٹولز دستیاب ہیں۔ کچھ ویب پر چلتے چلتے سائٹس کو آپ سے باخبر رہنے سے روکنے کے لئے مختلف قسم کے اشتہارات کو فلٹر کرسکتے ہیں یا مزید جارحانہ اقدامات کرسکتے ہیں۔
اس بات کو یقینی بنائیں کہ آپ جس اشتہار پر بھروسہ کرتے ہیں وہ صرف ایڈبلکنگ سافٹ ویئر اور دیگر ایکسٹینشنز ہی انسٹال کریں ، کیوں کہ ان میں ایسے ویب صفحات کو پڑھنے اور ان میں ترمیم کرنے کی اہلیت ہے جو آپ اپنے براؤزر میں لوڈ کرتے ہیں۔ آن لائن جائزوں سے مشورہ کریں یا کسی ماہر سے بات کریں اگر آپ کو یہ معلوم نہیں ہے کہ آپ کی ضروریات کے لئے کون سے توسیع بہتر ہے۔