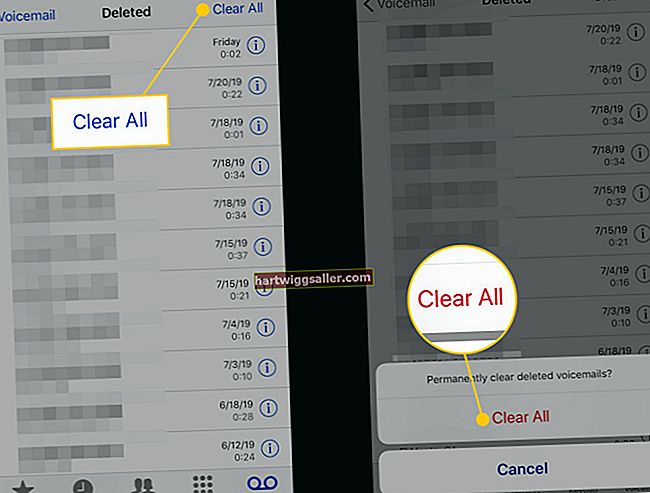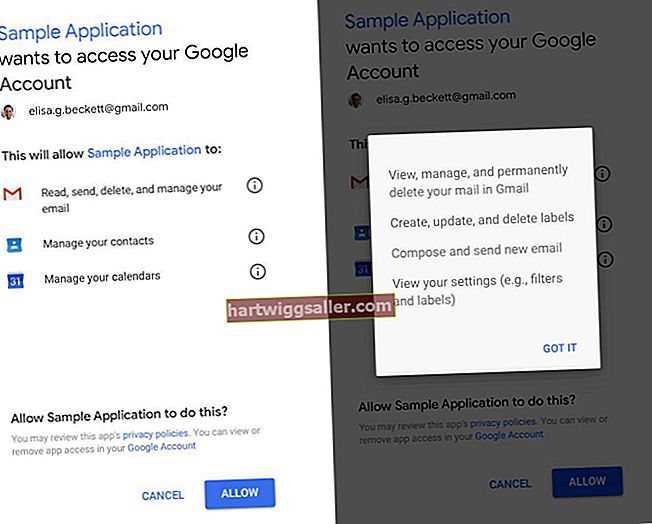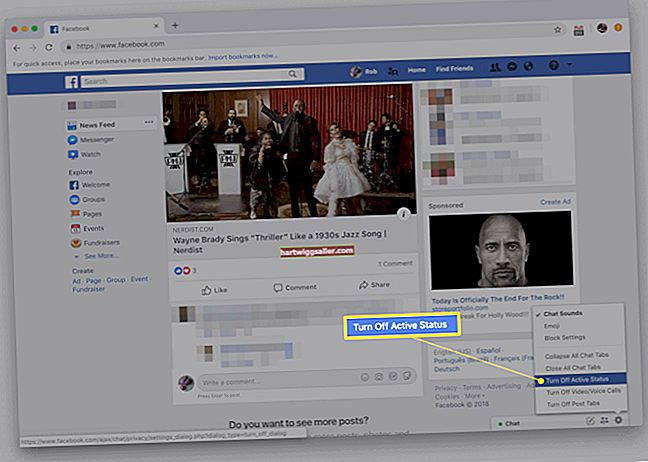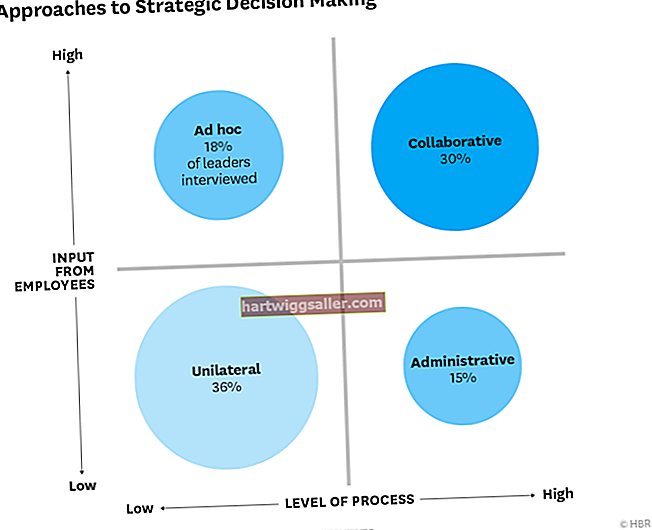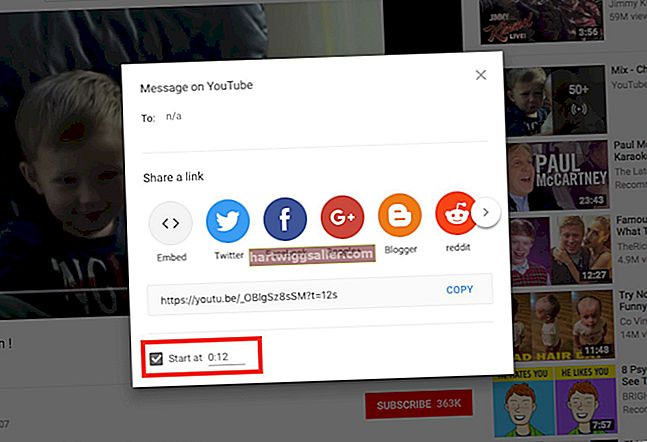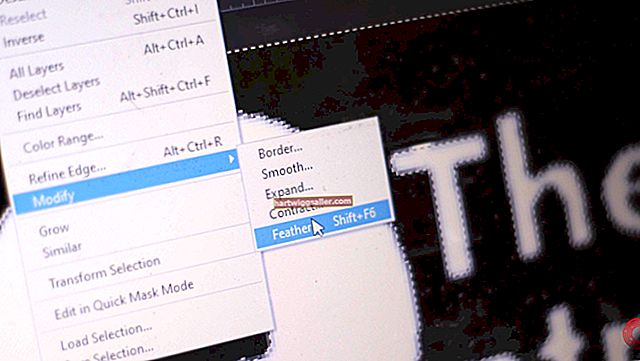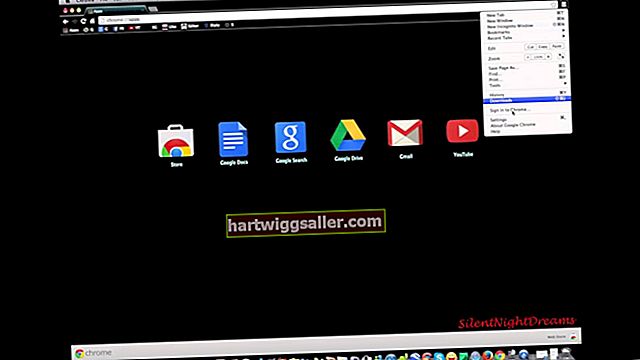مائیکرو سافٹ ایکسل اور دیگر مشہور جدید اسپریڈشیٹ پروگراموں میں ، متن اور اعداد سیل کے آئتاکار گرڈ میں آویزاں ہیں۔ عام طور پر ، ایک قطار یا کالم میں ہر سیل کا ایک ہی سائز ہوتا ہے ، لہذا آپ کسی دوسرے سیل کو اسی قطار یا کالم میں متاثر کیے بغیر انفرادی طور پر سیل کا سائز ایڈجسٹ نہیں کرسکتے ہیں۔ آپ وسیع پیمانے پر کمپاؤنڈ سیل بنانے کے ل cells ملحقہ خلیوں کو ضم کرسکتے ہیں ، تاہم ، آپ خود بخود فٹ ہونے کے ل r قطاریں اور کالم خود بخود ایڈجسٹ کرنے کیلئے سیٹ کرسکتے ہیں۔
ایکسل میں سیل سائز تبدیل کریں
آپ ایکسل میں ہر کال کی اونچائی کو ایک قطار میں ہر کال کی چوڑائی یا ہر سیل کی چوڑائی کو تبدیل کرسکتے ہیں۔
کسی خاص صف کے ل Excel ایکسل صف کی اونچائی متعین کرنے کے لئے ، اس قطار کے ایک سیل پر کلک کریں ، پھر ربن مینو میں "ہوم" پر کلک کریں۔ "سیل" سب میینو میں ، "فارمیٹ" پر کلک کریں۔ "سیل سائز" کے تحت ، "قطار اونچائی" پر کلک کریں اور اپنی مطلوبہ قیمت داخل کریں ، پھر "ٹھیک ہے" پر کلک کریں۔ اپنی قطار کو اچھے لگنے کے ل one ایک قطار تلاش کرنے کے ل different مختلف صفوں کی اونچائیوں کے ساتھ تجربہ کریں جبکہ آسانی کے قابل ہو۔
ایکسل میں کالم کی چوڑائی کو تبدیل کرنے کے لئے ، کالم کے ایک سیل پر کلک کریں اور ربن مینو میں "ہوم" پر کلک کریں۔ "سیلز" کے تحت ، "فارمیٹ" پر کلک کریں اور "سیل سائز" کے تحت "کالم کی چوڑائی" پر کلک کریں۔ مطلوبہ چوڑائی درج کریں اور "ٹھیک ہے" پر کلک کریں۔ ایسی کالم کی چوڑائی کے ساتھ استعمال کریں جو آپ کی ضروریات کے مطابق کام کرے۔
ماؤس کے ساتھ سائز ٹوییکنگ
آپ اپنے کمپیوٹر کے ماؤس کا استعمال کرکے کسی قطار یا کالم کے سائز کو بھی تیزی سے ایڈجسٹ کرسکتے ہیں۔
قطار کے نچلے حصے کی حدود پر کلک کریں اور قطار کی اونچائی کو موافقت کرنے کیلئے اسے اوپر یا نیچے گھسیٹیں۔ اسی طرح ، آپ کسی بھی کالم کے دائیں طرف کی حد کو گھسیٹ کر چوڑائی کو جو چاہیں چوڑائی میں ایڈجسٹ کرسکتے ہیں۔
ایکسل میں آٹو فٹ کا استعمال
اگر آپ ایکسل میں قطاروں یا کالموں کی اونچائی یا چوڑائی کو متعین نہیں کرنا چاہتے ہیں تو ، آپ ایکسل میں خلیوں کو خود بخود معاہدہ یا توسیع کے ل Excel ایکسل کی آٹو فٹ کی خصوصیت استعمال کرسکتے ہیں تاکہ ان کے مندرجات کو فٹ ہوجائے۔ یہ یقینی بنائے گا کہ خلیوں کی ہر چیز مرئی ہے ، جو اسپریڈشیٹ کو پڑھتے وقت غلط فہمیوں سے بچنے میں مدد دیتی ہے۔
آٹو فٹ استعمال کرنے کیلئے ، قطار یا کالم کے ایک سیل پر کلک کریں جس کو آپ تبدیل کرنا چاہتے ہیں۔ ربن مینو میں ، "ہوم" پر کلک کریں۔ "سیل" کے تحت ، "فارمیٹ" بٹن پر کلک کریں۔ "سیل سائز" کے تحت مطلوبہ مطابق "آٹو فٹ کالم کی چوڑائی" یا "آٹو فٹ قطار اونچائی" پر کلک کریں۔
اگر آپ پوری اسپریڈشیٹ پر آٹو فٹ لگانا چاہتے ہیں تو ، "ترمیم کریں" مینو میں "سبھی کو منتخب کریں" پر کلک کریں۔ پھر یا تو تمام خلیوں کے ساتھ "فارمیٹ" مینو کا استعمال کریں یا دو کالموں کے درمیان آؤٹ فٹ کالم کی چوڑائی یا دو قطار کے درمیان ایک حد کو آٹو فٹ کالم کی اونچائی سے لے کر ڈبل کلک کریں۔
نوٹ کریں کہ اگر اسپریڈشیٹ خلیوں میں ان میں بہت زیادہ مواد موجود ہے تو وہ ناقابل تسخیر سائز میں بڑھ سکتے ہیں ، لہذا اگر آپ کے پاس کچھ خلیوں میں بہت سارے مواد موجود ہوں تو یہ ہمیشہ بہترین انتخاب نہیں ہوتا ہے۔ آپ قطاروں یا کالموں کیلئے خاص طور پر بڑے سیلوں کے ساتھ آٹو فٹ کو بند کرنا چاہتے ہیں۔
ایک سے زیادہ سیلوں کو ضم کرنا
آپ ایک مشترکہ سیل بنانے کے ل Excel ایکسل میں خلیوں کو ضم کرسکتے ہیں جو متعدد کالموں یا قطاروں پر پھیلا ہوا ہے۔
ایسا کرنے کے ل the ، اپنے خانے کا استعمال کرتے ہوئے ان خلیوں کو منتخب کریں جن کو آپ ضم کرنا چاہتے ہیں۔ پھر ، ربن مینو میں "ہوم" ٹیب پر کلک کریں۔ سیلوں کو ضم کرنے اور مشترکہ سیل کے اندر متن کو مرکز کرنے کیلئے مینو میں "ضم اور مرکز" پر کلک کریں۔ نوٹ کریں کہ صرف اوپری بائیں ضم شدہ سیل کا مواد محفوظ رہے گا ، لہذا خلیوں کو ضم کرنے سے پہلے کسی اور بھی مواد کا بیک اپ بنانا چاہتے ہیں جس کو آپ محفوظ کرنا چاہتے ہیں۔
اگر آپ بعد میں خلیوں کو انضمام کرنا چاہتے ہیں تو آپ اسی مینو کا استعمال کرکے ایسا کرسکتے ہیں۔ ضم شدہ سیل پر کلک کریں ، پھر ربن مینو میں "ہوم" ٹیب پر کلک کریں۔ مینو میں "ضم اور مرکز" کے اگلے ڈراپ ڈاؤن تیر پر کلک کریں اور "انمرم سیلز" پر کلک کریں۔ آپ ایک عام سیل کو انضمام نہیں کرسکتے جو پہلے انضمام آپریشن کے ذریعہ نہیں بنایا گیا تھا۔