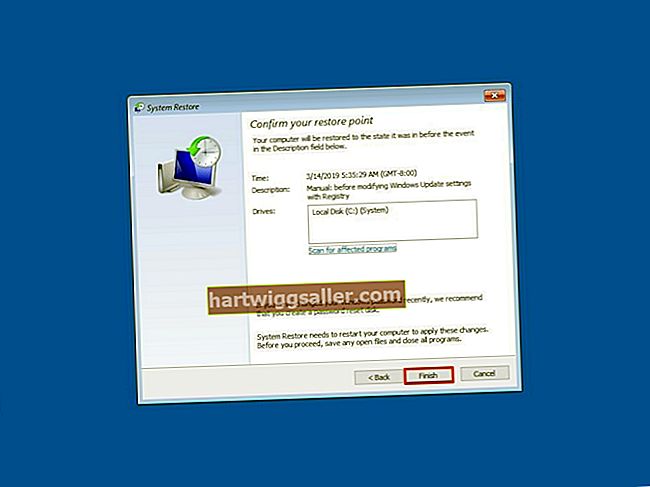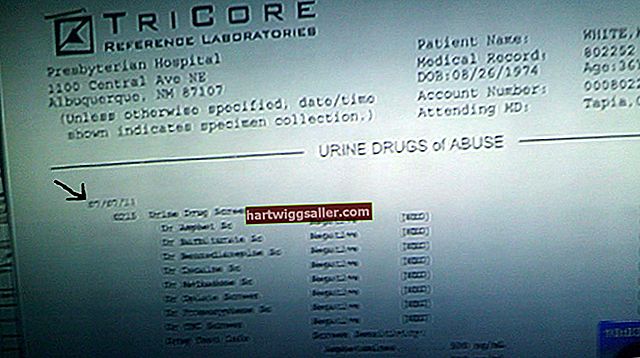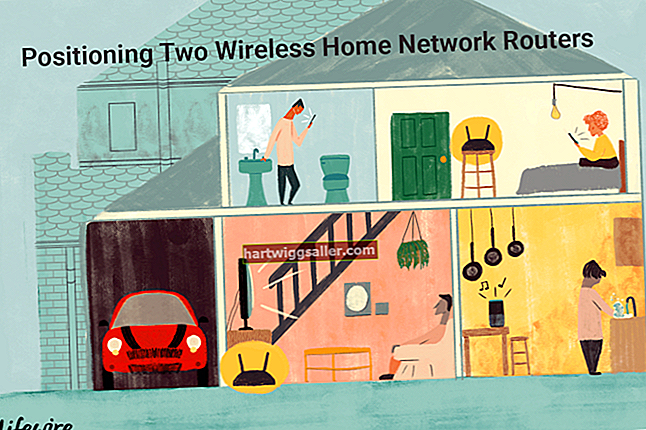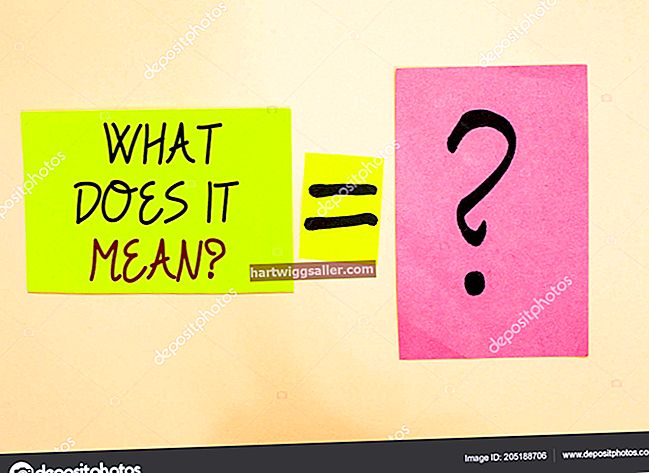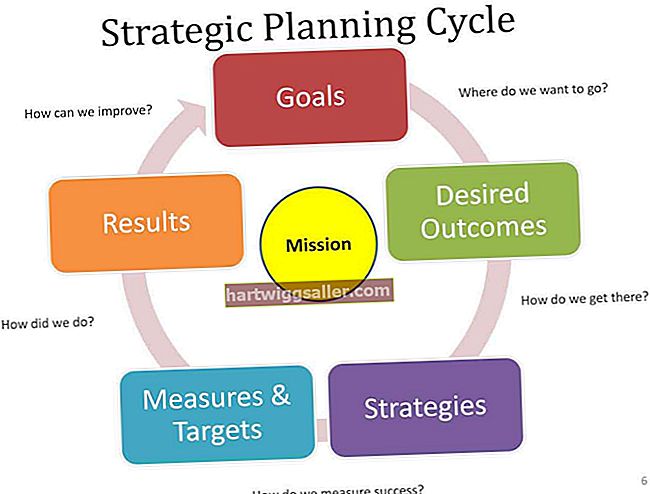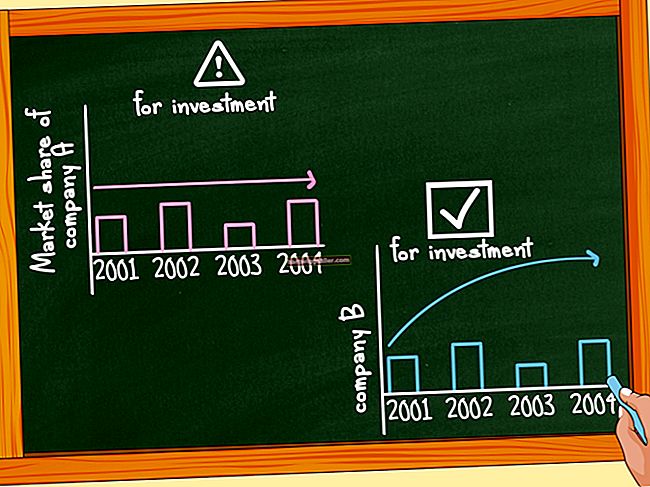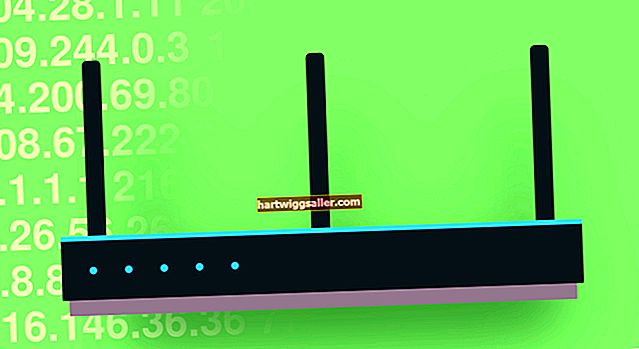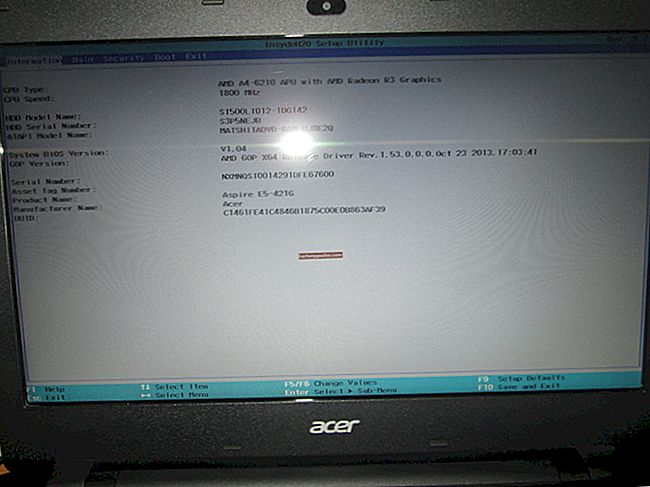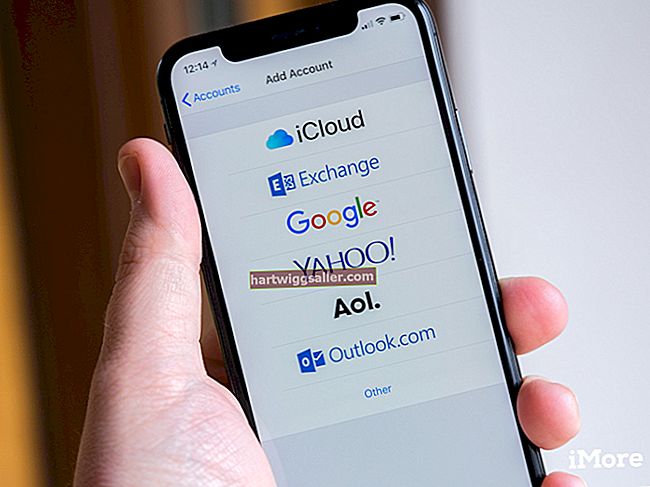ٹرانسپیرسیاں اس وقت زیادہ تفریح محسوس نہیں کرسکتی ہیں جب تک کہ آپ دلچسپ بصری کو متاثر نہ کریں جب تک کہ آپ ان کا استعمال کرکے پیدا کرسکتے ہیں۔ مفت جیمپ امیجنگ ایڈیٹنگ پروگرام کی ایک کاپی پکڑیں اور آپ بٹن کے کلک پر نیلے آسمان کو سرخ اور سیب کو نیلے رنگ میں تبدیل کرنا سیکھ سکتے ہیں۔ بہت سے ڈیجیٹل امیجوں میں ایسی معلومات ہوتی ہیں جو تصویر کی شفافیت کے ساتھ ساتھ رنگ کا بھی تعین کرتی ہیں۔ شفافیت کی معلومات کو استعمال کرنے کے لئے جیمپ کا استعمال کرکے ، آپ اپنے کاروباری گرافکس میں سے کسی میں رنگین شفاف بناسکتے ہیں اور اسے دوسری جگہ سے تبدیل کرسکتے ہیں۔
شفاف رنگ بنائیں
1
جیمپ لانچ کریں اور ایسی شبیہہ کھولیں جس میں رنگ ہے جس کو آپ شفاف بنانا چاہتے ہیں۔
2
مینو بار سے "رنگین" پر کلک کریں اور "رنگ سے الفا" کو منتخب کریں۔ کلر ٹو الفا ڈائیلاگ ونڈو کھلتی ہے اور آپ کی شبیہہ کا ایک چھوٹا سا پیش نظارہ دکھاتی ہے۔ رنگ سے الفا کی خصوصیت آپ کو اپنی شبیہہ میں رنگ منتخب کرنے اور اس کو شفاف بنانے کی سہولت دیتی ہے۔ اس ونڈو میں پیش نظارہ کی تصویر کے نیچے "منجانب" باکس موجود ہے۔ اس ٹیکسٹ باکس میں ایک رنگ ہے جو آپ شفاف بنانا چاہتے ہیں۔ اس ٹیکسٹ باکس میں رنگت حاصل کرنے کے بہت سارے طریقے ہیں۔
3
"منجانب" کے باکس پر دائیں کلک کریں اور آپ کو مندرجہ ذیل اختیارات پر مشتمل ایک مینو نظر آئے گا: پیش منظر کا رنگ ، پس منظر کا رنگ ، سیاہ اور سفید۔ اگر آپ ان رنگوں میں سے کسی ایک کو شفاف بنانا چاہتے ہیں تو آپ ان میں سے کسی ایک پر کلک کر سکتے ہیں۔ پس منظر اور پیش منظر کے رنگ وہی ہوتے ہیں جو آپ کو ٹول باکس ونڈو کے نیچے نظر آتے ہیں۔
4
"منجانب" ٹیکسٹ باکس پر کلک کریں اور جیم پی نے کلر ٹو الفا رنگ چنندہ ونڈو کھولی۔ یہ ونڈو ، جو رنگ دکھاتا ہے ، آپ کو اس رنگ پر کلک کرنے کی اجازت دیتا ہے جسے آپ شفاف بنانا چاہتے ہیں۔
5
آپ ان طریقوں میں سے کسی ایک کا استعمال کرتے ہوئے شفاف رنگ بنانا چاہتے ہیں۔ مثال کے طور پر ، اگر آپ رنگ سے مددگار رنگ چنندہ ونڈو سے کسی رنگ کا انتخاب کرنا چاہتے ہیں تو ، "منجانب" ٹیکسٹ باکس پر کلک کریں اور رنگین میں مددگار رنگ چنندہ ڈائیلاگ ونڈو میں سے کسی ایک رنگ پر کلک کریں اور "ٹھیک ہے" پر کلک کریں۔ جیمپ آپ کے منتخب کردہ رنگ کو شفاف بناتا ہے۔
ٹیسٹ شفافیت
1
مرکزی جیمپ ونڈو کے اوپری حصے میں "پرت" کے بٹن پر کلک کریں اور نئی پرت ونڈو کو کھولنے کے لئے "نئی پرت" کو منتخب کریں۔ ایک نئی پرت بنانے کے لئے "اوکے" پر کلک کریں۔ جیمپ آپ کی اصل شبیہہ کے اوپر نئی پرت رکھتا ہے۔
2
اگر آپ اسے نہیں دیکھتے ہیں تو پرتوں کی ونڈو کو کھولنے کے لئے "Ctrl-L" دبائیں۔ پرتوں کی ونڈو میں ان پرتوں کی عمودی فہرست شامل ہوتی ہے جو آپ کی شبیہہ میں موجود ہوتی ہیں۔ ہر پرت تھمب نیل کی ایک چھوٹی سی شبیہہ کی طرح نمودار ہوتی ہے۔ آپ نے جو نئی پرت شامل کی وہ فہرست کے اوپری حصے میں ظاہر ہوگی۔ آپ کی اصل تصویر ، جو ایک پرت بھی ہے ، اس کے نیچے ظاہر ہوتی ہے۔ پرتیں شیشے کی چادروں کی طرح ہوتی ہیں جس میں نقش ہوتے ہیں۔ اگر آپ انھیں اسٹیک کرتے ہیں تو ڈھیر کے نیچے کی پرتیں کسی شفاف علاقوں میں جھانکتی ہیں جو ان کے اوپر والی تہوں میں رہتی ہیں۔
3
اپنی تخلیق کردہ نئی پرت پر کلک کریں اور گھسیٹیں تاکہ یہ آپ کی اصل شبیہ پرت کے نیچے بیٹھ جائے۔ ایسا کرنے سے پرت پرت اسٹیکنگ کا اہتمام کرتی ہے اور نئی پرت آپ کی اصل شبیہ پرت کے نیچے ظاہر ہوتی ہے۔
4
اسے منتخب کرنے کے لئے نئی پرت پر کلک کریں۔ ٹول باکس ونڈو میں منتقل کریں اور فارور گراؤنڈ کلر ونڈو کو تبدیل کرنے کے لئے ونڈو کے نیچے موجود "پیش منظر" رنگین مربع پر کلک کریں۔ پیش منظر کا رنگ تبدیل کریں ڈائیلاگ ونڈو میں نظر آنے والے ایک رنگ پر کلک کریں اور پھر اس ونڈو کو بند کرنے کے لئے "ٹھیک ہے" پر کلک کریں۔
5
ٹول باکس ونڈو کے "بالٹی فل" ٹول پر کلک کریں اور ڈرائنگ کینوس میں منتقل کریں جس میں نئی پرت ہے۔ اپنے منتخب کردہ رنگ سے بھرنے کے ل the اس پرت پر کلک کریں۔ مثال کے طور پر ، اگر آپ نے سبز رنگ کا انتخاب کیا ہے تو ، جیمپ پرت کو سبز رنگ سے بھرتا ہے۔ نوٹ کریں کہ آپ کے منتخب کردہ رنگ آپ کی اصل شبیہہ کے شفاف علاقوں میں جھانکتے ہیں۔ ایسا اس لئے ہوتا ہے کیونکہ آپ نے ان علاقوں کو شفاف بنایا ہے۔ چونکہ آپ کی اصل شبیہہ اس پرت کے اوپری حصے پر بیٹھتی ہے جس کی اپنی رنگت ہوتی ہے ، لہذا آپ کو اپنی اصل شبیہہ میں شفاف پرت کے ساتھ نئی پرت کا رنگ جھانکتے ہوئے نظر آئے گا۔