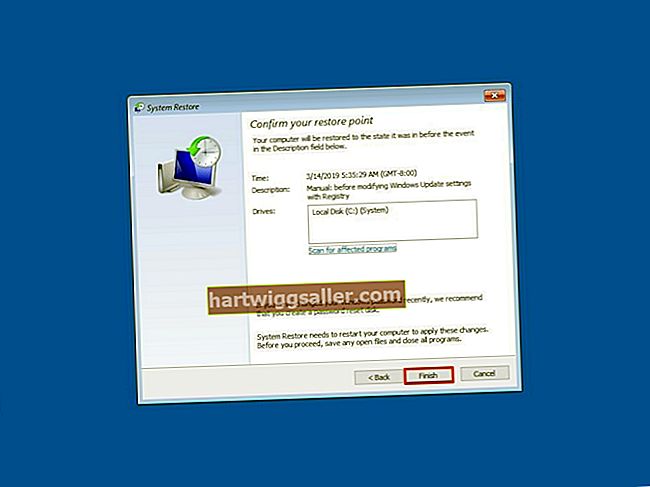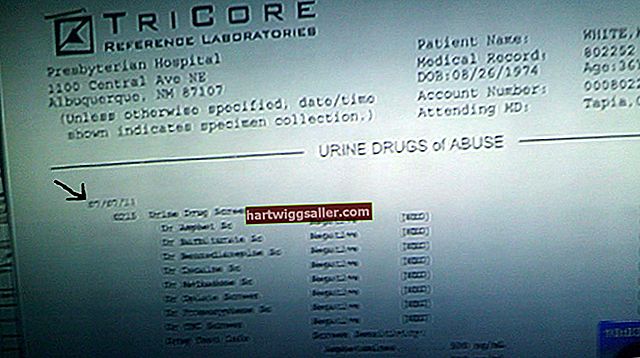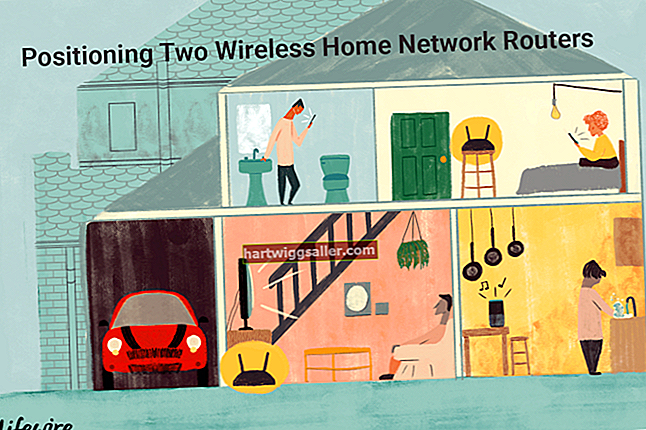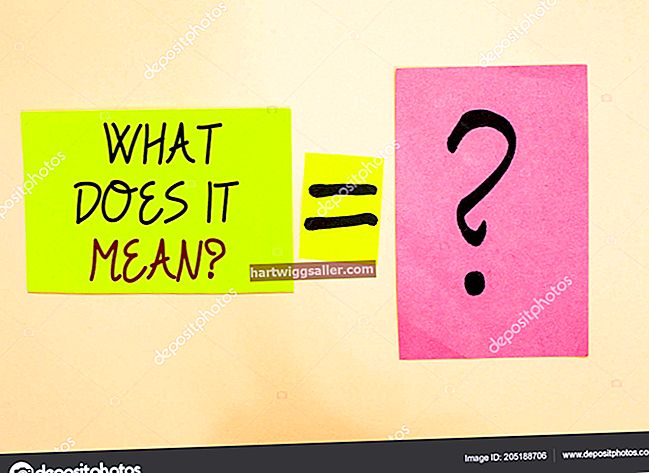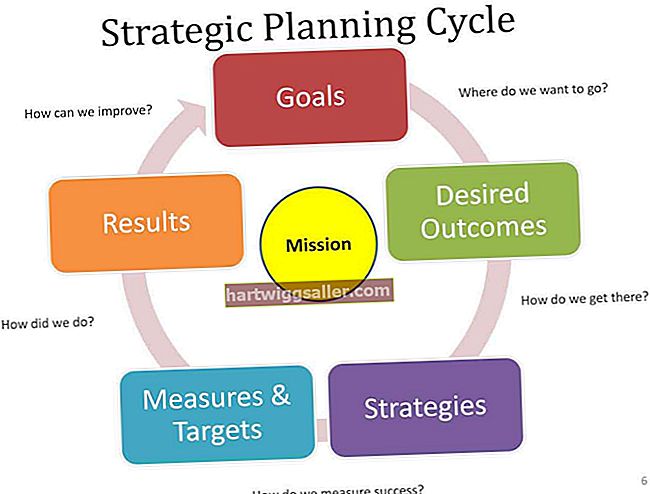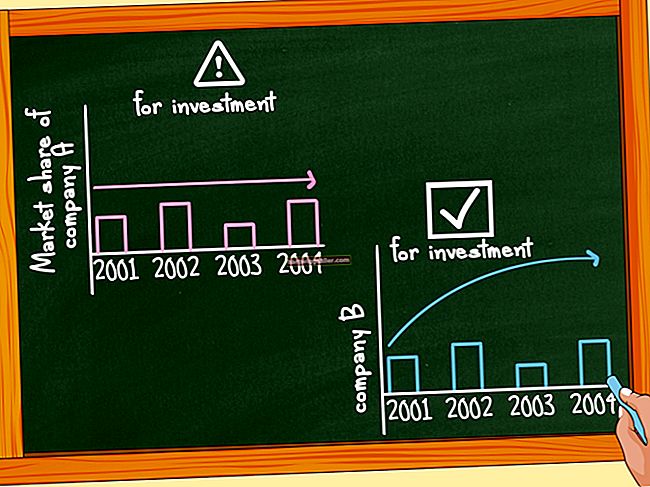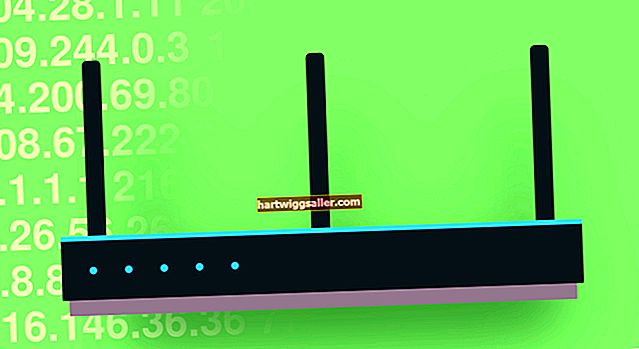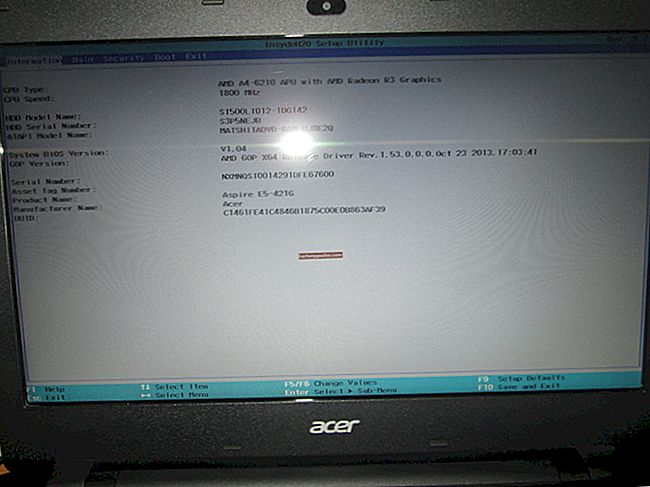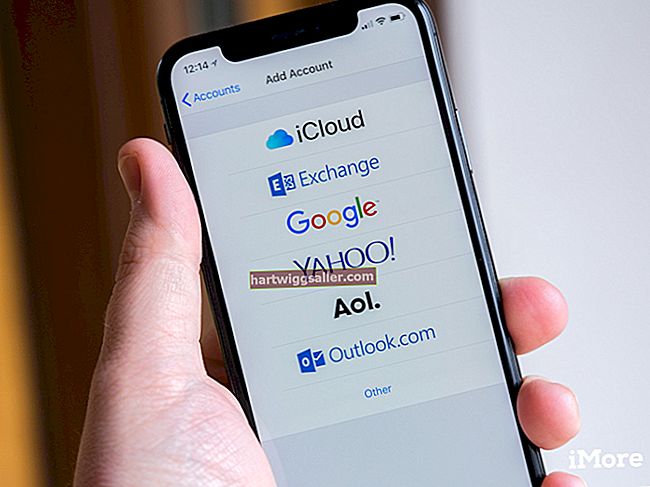کسٹم بزنس کارڈ ٹیمپلیٹ بنانا آپ کو اپنے کالنگ کارڈ میں اپنے گرافکس ، لوگو اور کمپنی کی معلومات شامل کرنے کے قابل ہونے کا فائدہ فراہم کرتا ہے۔ بزنس کارڈ ٹیمپلیٹ کو ڈیزائن کرنے میں کچھ سوچ اور منصوبہ بندی کی ضرورت ہوتی ہے تاکہ یہ یقینی بنایا جاسکے کہ آپ کو اعلی معیار کا نتیجہ حاصل ہوگا جو موجودہ اور آئندہ صارفین پر سازگار تاثر چھوڑ سکے گا۔ آپ اپنے موجودہ بزنس کارڈ ٹیمپلیٹ کو موجودہ ورڈ ٹیمپلیٹ پر بنیاد بنا کر تخلیقی عمل کو آگے بڑھ سکتے ہیں اور وقت کی بچت کرسکتے ہیں۔ دوسرا آپشن یہ ہے کہ ورڈ میں لیبل کی خصوصیت کا استعمال کرکے ٹیمپلیٹ بنائیں۔
ایک موجودہ ٹیمپلیٹ سے
1
ورڈ کو کھولیں اور ایپلی کیشن ٹول بار پر "فائل" پر کلک کریں۔ ٹیمپلیٹ کی فہرست سے "نیا" پر کلک کریں اور "بزنس کارڈ" منتخب کریں۔
2
اپنے بزنس کارڈ کے ل want مطلوبہ نظر کے قریب موجود ٹیمپلیٹ کا انتخاب کریں اور "ڈاؤن لوڈ" پر کلک کریں۔
3
موجودہ متن کو اجاگر کرکے اور اپنی تفصیلات میں ٹائپ کرکے سانچے کے اندر موجود متن کو اپنی مرضی کے مطابق بنائیں۔ پہلے کارڈ سے بطور نمونے میں موجود متن کو کاپی اور پیسٹ کریں۔
4
گرافک کو اپنی مرضی کے مطابق بنائیں اور اپنا خود کا لوگو یا شبیہ داخل کریں۔ گرافک پر کلک کریں ، پھر "داخل کریں" اور "تصویر" پر کلک کریں۔ آپ جس گرافک کو استعمال کرنا چاہتے ہیں اس کا انتخاب کریں اور "داخل کریں" پر کلک کریں۔ ہینڈلز پر گھسیٹ کر ضرورت کے مطابق گرافک کا سائز تبدیل کریں۔ ٹیمپلیٹ میں ہر کارڈ میں گرافک کاپی اور پیسٹ کریں۔
5
ایک ٹیسٹ پیج پرنٹ کریں۔ کوئی ضروری ایڈجسٹمنٹ کریں اور دوسرا ٹیسٹ پیج پرنٹ کریں۔ اس عمل کو جاری رکھیں جب تک کہ آپ نتائج سے پوری طرح مطمئن نہ ہوں۔
6
"فائل" اور "As As Save" پر کلک کرکے اپنے کسٹم ٹیمپلیٹ کو محفوظ کریں۔ "فائل کا نام" فیلڈ میں فائل کا نام درج کریں۔ نیچے والے تیر والے بطور "محفوظ کردہ بطور قسم" پر کلک کریں اور اپنے سانچے کو بچانے کے لئے "ورڈ ٹیمپلیٹ (DOTX)" کو منتخب کریں۔
شروع سے اپنا اپنا سانچہ بنائیں
1
ورڈ کھولیں اور "میلنگز" پر کلک کریں۔ "لیبل" پر کلک کریں ، پھر "اختیارات" پر کلک کریں۔
2
"لیبل وینڈر" ڈراپ ڈاؤن تیر پر کلک کریں اور بزنس کارڈ تیار کنندہ منتخب کریں۔ "پروڈکٹ نمبر" منتخب کریں اور "ٹھیک ہے" پر کلک کریں۔
3
بزنس کارڈ میں اپنی معلومات ٹائپ کریں۔ آپ ان لائنوں کے مابین "شفٹ + انٹر" دبائیں جس کو آپ اکٹھا رکھنا چاہتے ہیں تاکہ بعد میں ان کا فارمیٹ کرنا آسان ہوجائے۔
4
متن کو نمایاں کریں اور اپنے ماؤس کے ساتھ دائیں کلک کریں۔ ڈراپ ڈاؤن مینو سے "فونٹ" منتخب کریں اور اپنے متن کے لئے فونٹ کا چہرہ اور سائز منتخب کریں۔
5
متن کو دوبارہ اجاگر کریں ، دائیں کلک کریں اور ڈراپ ڈاؤن فہرست میں سے "پیراگراف" کو منتخب کریں۔ ضرورت کے مطابق اپنی صف بندی ، حاشیہ اور وقفہ کاری میں ایڈجسٹمنٹ کریں۔
6
اس بات کی تصدیق کریں کہ "پرنٹ" کے تحت "ایک ہی لیبل کا پورا صفحہ" ریڈیو بٹن کی جانچ پڑتال کی گئی ہے ، پھر اپنے کارڈوں کا پورا صفحہ تیار کرنے کے لئے "نیا دستاویز" بٹن پر کلک کریں۔
7
گرافکس شامل کرنے کے لئے "داخل کریں" ٹیب پر کلک کریں۔ "تصویر" منتخب کریں ، اپنا لوگو ڈھونڈیں اور پھر "داخل کریں" پر کلک کریں۔ تصویر کے ہینڈلز کو استعمال کرکے گھسیٹ کر گرافک سائز کو ایڈجسٹ کریں۔
8
تصویر پر دائیں کلک کرکے اور متن کو گرافک کے گرد کیسے پھیلتا ہے اس کو ترتیب دینے کے لئے "ٹیکسٹ ریپنگ" کو منتخب کرکے مطلوبہ گرافک کی جگہ لیں۔ گرافک پر دائیں کلک کرکے اور "ٹیکسٹ ریپنگ" اور "مزید لے آؤٹ آپشنز" کو منتخب کرکے پلیسمنٹ کو ایڈجسٹ کریں۔
9
صفحہ پر باقی کارڈوں پر گرافک کو کاپی اور پیسٹ کریں۔
10
اپنے اسٹیمپ کو کارڈ اسٹاک پر پرنٹ کرکے جانچ کریں۔ کوئی حتمی ایڈجسٹمنٹ کریں۔
11
"فائل" اور "As As Save" پر کلک کرکے اپنے تخصیص کردہ ٹیمپلیٹ کو محفوظ کریں۔ فائل کا نام داخل کریں ، "نیچے کی طرح محفوظ کریں" نیچے تیر پر کلک کریں اور اپنے سانچے کو بچانے کے لئے "ورڈ ٹیمپلیٹ (DOTX)" کو منتخب کریں۔