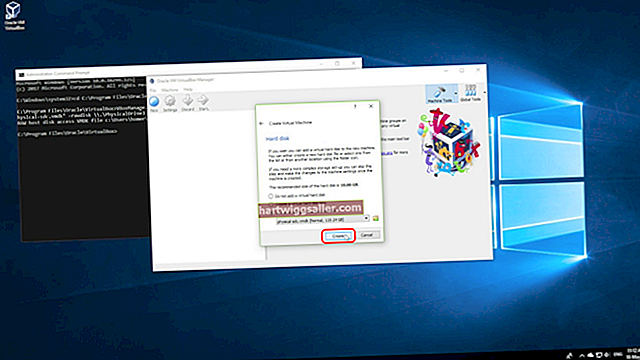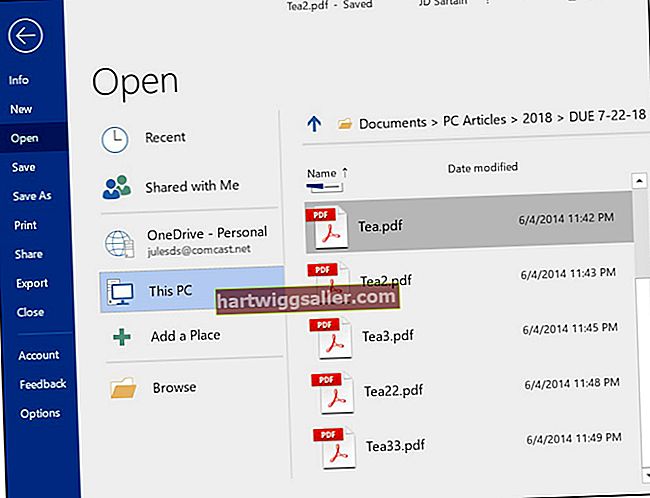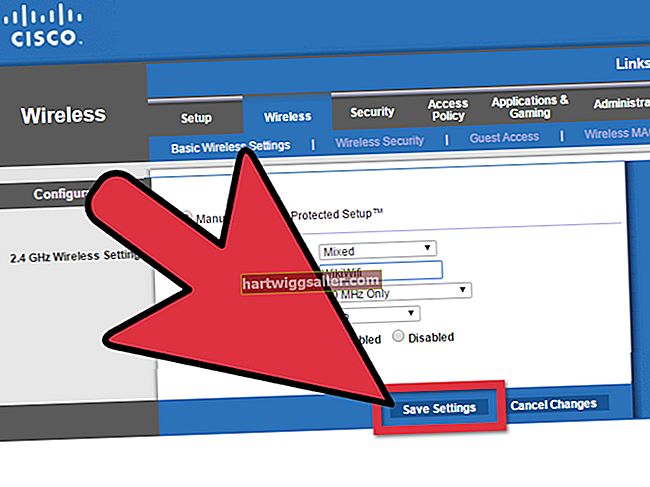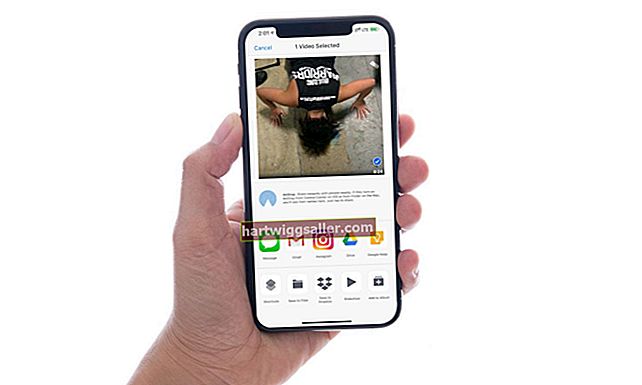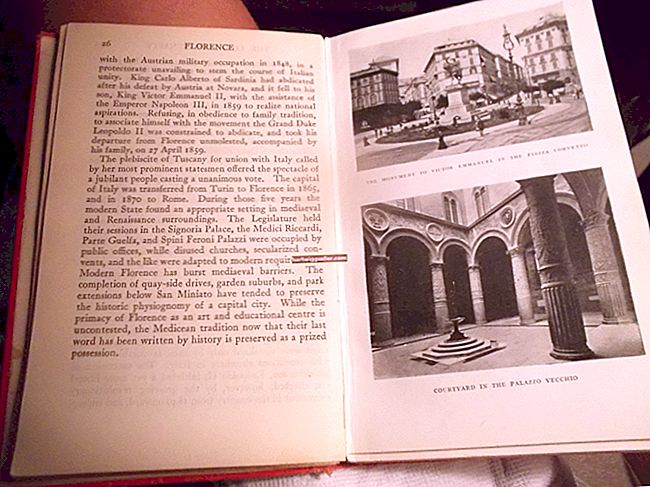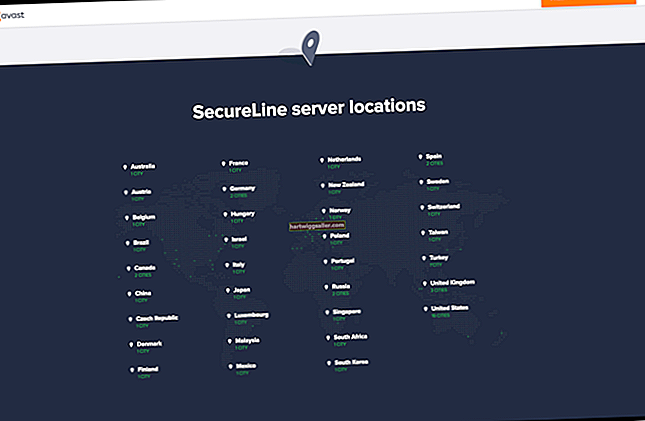آڈیو گفتگو کو صرف یہ جاننے کے ل. کہ آپ کے ہیڈ فون یا مائیکروفون کام نہیں کررہے ہیں پریشان کن ہوسکتا ہے ، جس سے آپ اور اس شخص کے لئے مایوسی پھیل سکتی ہے جس سے آپ بات کر رہے ہیں۔ ہیڈ فون کی آواز آزمائیں اور اس بات کو یقینی بنائیں کہ ونڈوز کے آڈیو کنٹرولز کا استعمال شروع کرنے سے پہلے آپ کا مائیکروفون اور ہیڈ فون مناسب طریقے سے کام کر رہے ہیں۔ کچھ انٹرنیٹ صوتی اور ویڈیو چیٹ پروگرام ، جیسے اسکائپ ، کے پاس بھی کال سے پہلے آپ کے آڈیو آلات کی جانچ کرنے کا آپشن ہوتا ہے۔
ٹیسٹ ہیڈ فون اور مائک
اپنے ہیڈ فون کو لگائیں
اپنے کمپیوٹر پر مائک کی جانچ کے ل to مائکروفون اور ہیڈ فون کو اپنے کمپیوٹر پر مائیکروفون اور ہیڈ فون ساکٹ سے مربوط کریں۔ ان پر عام طور پر مائیکروفون ساکٹ کے لئے مائیکروفون کی نمائندگی کرنے والے شبیہیں اور ہیڈ فون ساکٹ کے لئے ہیڈ فون لگائے جائیں گے۔ اگر آپ اسپیکر کی جگہ ہیڈ فون استعمال کررہے ہیں تو ، اپنے ہیڈ فون کو لائن آؤٹ ساکٹ سے مربوط کریں۔
لیپ ٹاپ یا ہیڈ فون ساکٹ والے اسپیکروں کے سیٹ پر ، ہیڈ فون ساکٹ کو ہیڈ فون کے سیٹ کی شکل میں آئکن کے ساتھ نشان زد کیا جائے گا۔ کچھ ساکٹ اور کچھ ہیڈ فون اور مائکروفون جیک بھی کلر کوڈ ہوتے ہیں ، عام طور پر ہیڈ فون کے لئے سبز اور مائکروفون کے لئے لائن آؤٹ جیک اور گلابی۔
اگر آپ اسپیکر استعمال کررہے ہیں تو اپنے ہیڈ فون کو لائن آؤٹ ساکٹ میں پلگ مت کریں۔ اپنے کمپیوٹر کے سامنے یا ہیڈ فون کے استعمال کے ل marked خاص طور پر نشان زدہ ساکٹ کا استعمال کریں۔
لوڈ میڈیا پلیئر سافٹ ویئر
اپنا میڈیا پلیئر سافٹ ویئر لانچ کریں۔ آپ اسٹارٹ مینو میں پروگراموں کی فہرست سے یا کسی خاص پروگرام سے وابستہ ڈیسک ٹاپ یا ٹاسک بار آئیکن سے یہ کام کرسکتے ہیں۔ آڈیو ٹریک منتخب کریں جسے آپ میڈیا پلیئر کی لائبریری سے کھیلنا چاہتے ہیں۔ آپ اپنے پہلے سے طے شدہ میڈیا پلیئر کو لانچ کرنے اور ٹریک کو خود بخود چلانے کیلئے ونڈوز ایکسپلورر میں آڈیو ٹریک پر ڈبل کلک بھی کرسکتے ہیں۔ آپ کو اپنے ہیڈ فون کے ذریعہ آڈیو ٹریک سننا چاہئے۔
اپنا مائکروفون منتخب کریں
اگر مائیک کے جسم پر آن بٹن ہے تو اپنے مائکروفون کو آن کریں۔ اسٹارٹ مینو کھولیں اور پھر "پر جائیں۔ترتیبات، "پھر کلک کریں"سسٹم"اور"آواز"اگر آپ پہلے سے ہی منتخب نہیں ہوا ہے تو" مائکروفون "ان پٹ کے تحت منتخب کریں۔
مائکروفون میں بات کریں
اپنے مائکروفون میں بات کریں۔ آپ کو "کے تحت آواز کی سطح کا اشارے دیکھنا چاہئے۔اپنے مائکروفون کی جانچ کریں. "اگر آپ ایسا نہیں کرتے ہیں تو ،" پر کلک کرنے کی کوشش کریں "دشواری حل"ونڈوز سے مدد کے لئے بٹن۔
صوتی چیٹ ٹیسٹ کے اختیارات
اپنے چیٹ ٹول کو لوڈ کریں
صوتی چیٹ سروس کا آغاز کریں جو اسکائپ جیسے ٹیسٹ کالوں کی اجازت دیتا ہے۔ اگر قابل اطلاق ہو تو اپنے صارف نام اور پاس ورڈ کے ساتھ لاگ ان کریں۔
اپنی آواز کی سطح چیک کریں
آواز کی سطح کے ل the مینو کھولیں۔ یہ آپ کی خدمت کے استعمال پر منحصر ہے ، لیکن اسے عام طور پر آڈیو سیٹنگ کی طرح کہا جاتا ہے اور یہ ٹولز کے تحت پایا جاسکتا ہے۔ یقینی بنائیں کہ ہیڈ فون اور مائکروفون فعال ہیں۔ اپنی ترتیبات کو محفوظ کریں۔
ایک ٹیسٹ کال کریں
ٹیسٹ کال یا اسی طرح کی خصوصیت کو چالو کریں۔ عام طور پر آپ ڈمی رابطہ لیبل لگا ٹیسٹ کال یا اپنی رابطوں کی فہرست سے ملتے جلتے کچھ منتخب کرکے ایسا کرتے ہیں اور پھر کال شروع کرتے ہیں۔ جب آپ مائکروفون میں بات کرتے ہیں تو ، آپ کو ہیڈ فون کے ذریعہ آپ کی آواز سنائی دینے کے قابل ہونا چاہئے۔
ہیڈ فون کے معاملات کو ٹھیک کرنا
اگر آپ USB ہیڈ فون استعمال کررہے ہیں اور کوئی آواز نہیں سن سکتے ہیں تو ، ہیڈ فون کو ہٹانے اور جو بھی آڈیو ایپلیکیشن استعمال کررہے ہیں اسے چھوڑنے کی کوشش کریں۔ کچھ سیکنڈ انتظار کریں اور پھر ہیڈ فون کو دوبارہ مربوط کریں اور ایپلی کیشن کو دوبارہ لانچ کریں۔ ہوسکتا ہے کہ آپ کی پریشانی کا نتیجہ پروگرام کے ساتھ عارضی خرابی کا نتیجہ رہا ہو۔
اگر آپ کو ہیڈ فون یا مائیکروفون سے پریشانی ہو رہی ہے تو ، ان کو منقطع کرنے اور اپنے کمپیوٹر میں تعمیر اسپیکر یا مائکروفون کو استعمال کرنے کی کوشش کریں۔ اگر آپ پھر بھی آواز نہیں اٹھاسکتے ہیں تو ، یہ سافٹ ویئر کا مسئلہ ہوسکتا ہے۔ اگر یہ صحیح طریقے سے کام کرتا ہے تو ، ہیڈ فون یا مائیکروفون کو دوسرے آلے کے ساتھ استعمال کرنے کی کوشش کریں تاکہ معلوم ہو کہ آپ کو ابھی بھی مشکلات کا سامنا ہے۔