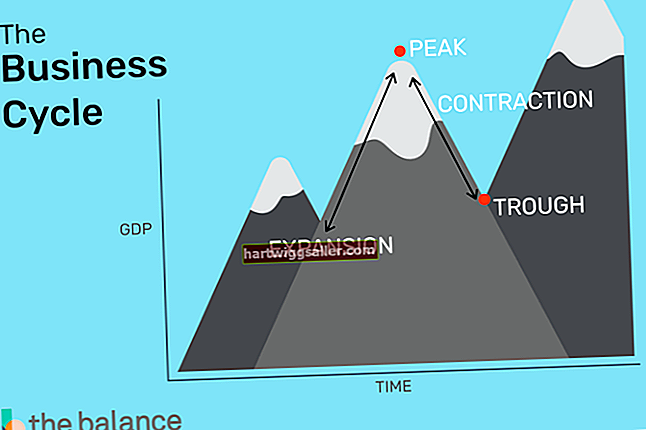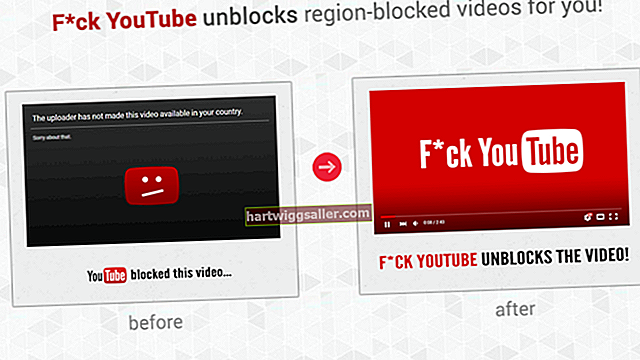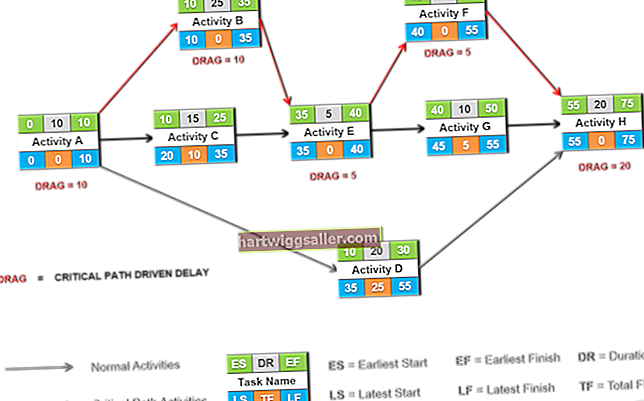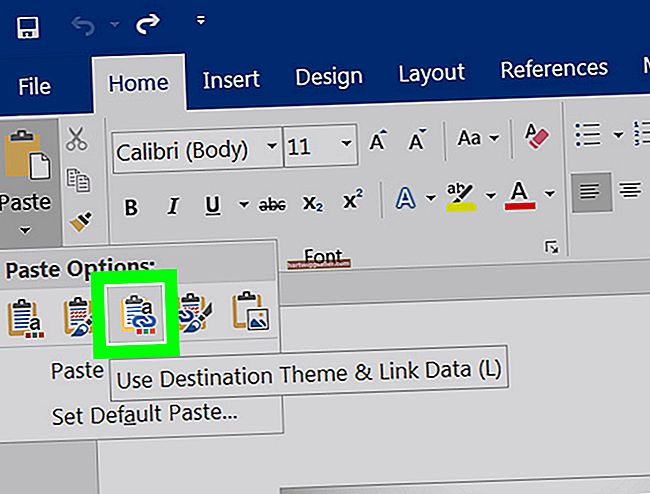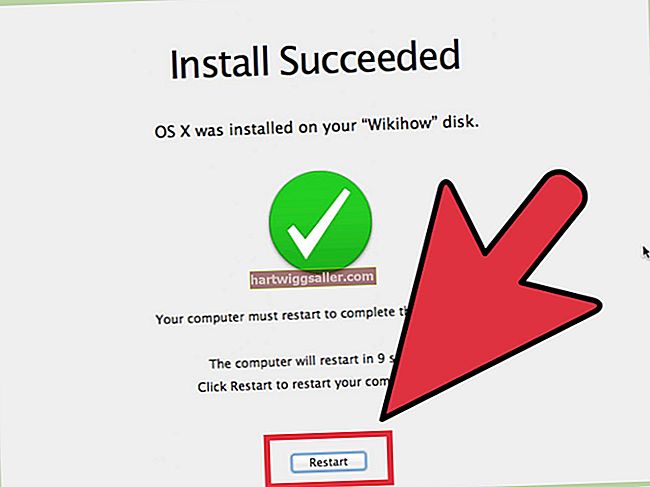چاہے آپ کو کسی مؤکل کے ل or یا اپنے کاروبار کے تشہیری سامان کے لئے معلومات رکھنے والی میزیں تیار کرنے کی ضرورت ہو ، آپ ٹیبل کے کالمز اور قطاریں کھینچنے کے لئے فوٹوشاپ کے شیپ ٹول کا استعمال کرسکتے ہیں۔ ٹیکسٹ ٹول ٹیبل کے ل text ٹیکسٹ فراہم کرتا ہے ، اور اسٹائل اسٹائل آپ کو رنگ اور فلر شامل کرنے کے اہل بناتے ہیں۔ عام طور پر استعمال ہونے والے برش پینٹنگ ٹول کے گرافکس کے بجائے شیپ ٹول کے گرافکس کا استعمال کرکے ، آپ ٹیبل لائنوں کو ڈرائنگ کرنے کے بعد آسانی سے منتقل اور سیدھ میں لائیں۔ شکل کے آلے کا گرافکس متن کو شامل کرنے کے لئے رہنما اصول بھی فراہم کرتا ہے ، جس میں برش سے پینٹ ٹیبلز فراہم نہیں کرتی ہیں۔
1
امریکی خطوط دستاویز بنائیں ، پھر آپشن ٹول بار کے نیچے بائیں طرف "ٹول پیش سیٹ" بٹن پر کلک کریں۔ فوٹو شاپ کے شکل والے ٹولز کی پیشگی ترتیب کو آپ کی ٹیبل ڈرائنگ میں رکاوٹ سے روکنے کے لئے "ری سیٹ آل" کمانڈ پر کلک کریں۔
2
پیش منظر کا رنگ سیاہ اور سفید رنگ کے پس منظر کا رنگ سیاہ کرنے کے لئے "D" دبائیں ، پھر Shape کمانڈ چلانے کے لئے ٹولس پیلیٹ سے ٹھوس لائن بیضوی شکل پر کلک کریں۔ آپشن ٹول بار پر آئتاکار آئکن پر کلک کریں ، اور پھر ٹیبل کے ل the جس سائز کے لئے آپ چاہتے ہیں اس کا ایک مستطیل بنانے کے لئے کینوس پر کلک کریں اور ڈریگ کریں۔
3
لائن حصوں کو ڈرائنگ کرنے کے ل the آلے کو لوڈ کرنے کے ل Options اختیارات ٹول بار پر لائن طبقہ پر کلک کریں ، اور پھر "-" دبائیں - ذیلی طریقوں کی نشاندہی کرنے کیلئے ہائفن کی -۔ یہ موڈ کالم اور قطار لائنوں کو ٹیبل کے پس منظر کے خلاف واضح طور پر ظاہر ہونے کے قابل بناتا ہے۔
4
ٹیبل کے پس منظر پر کلک کریں جہاں آپ کالم لائن شروع کرنا چاہتے ہیں۔ ماؤس کو اسی جگہ لے جائیں جہاں آپ کالم لائن ختم ہونا چاہتے ہیں ، پھر سختی سے عمودی لائن کی وضاحت کے ل "" شفٹ "کی بٹن دبائیں اور تھامیں۔ اس نقطہ پر کلک کریں جہاں آپ لائن کو ختم کرنے کے لئے لائن کو ختم کرنا چاہتے ہیں۔
5
بقیہ کالم اور قطار کی لکیریں بنائیں جو آپ ٹیبل کے ل want چاہتے ہیں ، اس کے بعد پاتھ سلیکشن ٹول چلانے کے ل Tools ٹولس پیلیٹ پر کالے تیر پر کلک کریں۔ دبائیں اور "شفٹ" کو تھامیں ، پھر کالم لائنوں کو منتخب کرنے کیلئے ان پر کلک کریں۔ تقسیم افقی مراکز کو چلانے کے لئے اختیارات ٹول بار کے دوسرے دائیں بائیں والے بٹن پر کلک کریں۔ فوٹوشاپ آپ کے منتخب کردہ کالم لائنوں کو یکساں طور پر جگہ دیتا ہے۔ آپشن ٹول بار پر دائیں طرف سے پانچواں بٹن تقسیم کرنے والے عمودی مراکز کے ساتھ میز کی افقی لائنوں کو تقسیم کریں۔ پیش منظر کا رنگ سفید کرنے کے لئے "X" دبائیں۔
6
اس پرت کو منتخب کرنے کے لئے پرتوں کے پینل میں "شکل" والے آئٹم پر کلک کریں ، ٹیکسٹ ٹول کو چلانے کے لئے "T" دبائیں ، پھر آپشن ٹول بار میں فونٹ سائز کنٹرول میں "36 pt" ٹائپ کریں۔ سیل منتخب کرنے کے لئے ایک ٹیبل سیل پر کلک کریں ، پھر سیل کا متن ٹائپ کریں۔ کام مکمل ہونے پر "Ctrl-Enter" دبائیں۔ دوسرے خلیوں میں متن شامل کرنے کے ل this اس قدم کو دہرائیں ، اس سے پہلے کہ پرتوں کے پینل میں "شکل" پر کلک کریں۔
7
پرتوں کے پینل میں "شکل" والے آئٹم پر کلک کریں ، پھر پرتوں کے شیلیوں کی فہرست ظاہر کرنے کے لئے پرتوں کے پینل کے نیچے والے "Fx" بٹن پر کلک کریں۔ "رنگین اوورلے" کمانڈ پر کلک کریں ، پھر رنگ پیلیٹ ظاہر کرنے کے لئے پرت طرزیں ڈائیلاگ باکس کے رنگین سویچ پر کلک کریں۔ ٹیبل کے پس منظر کے لئے آپ جس رنگ کو چاہتے ہیں اس پر کلک کریں اور پیلیٹ بند کریں۔
8
ڈائیلاگ کے بائیں طرف "اندرونی شیڈو" آئٹم پر کلک کریں ، پھر میز کی لائنوں میں سایہ شامل کرنے کے لئے "چوک" سلائیڈر کو دائیں طرف گھسیٹیں۔ اپنی مکمل میز کو دیکھنے کے لئے ڈائیلاگ بند کریں۔