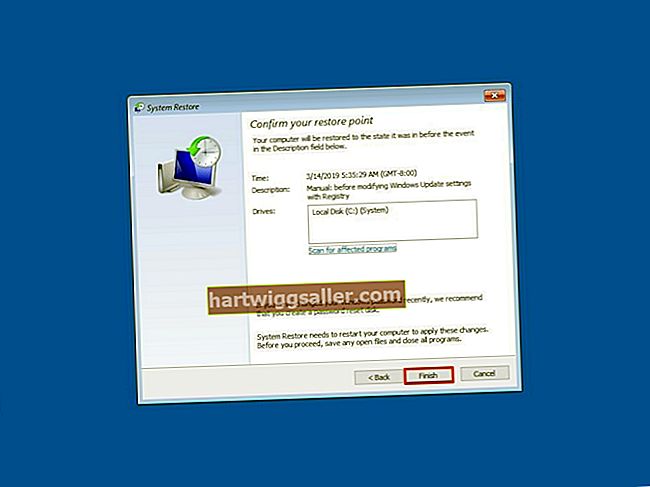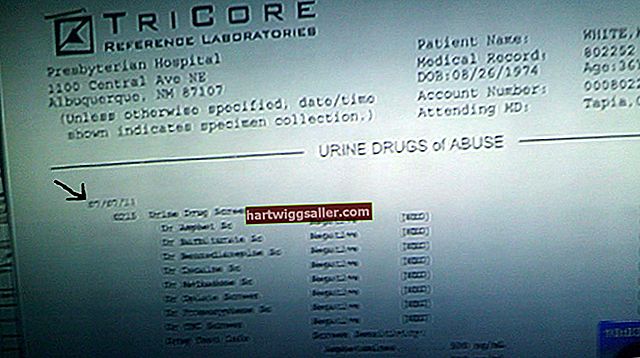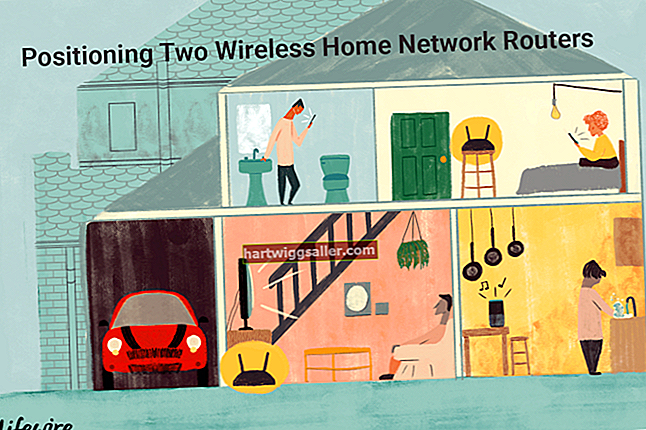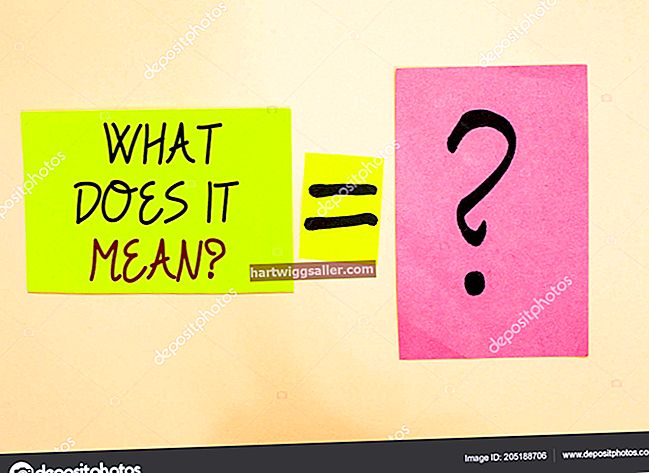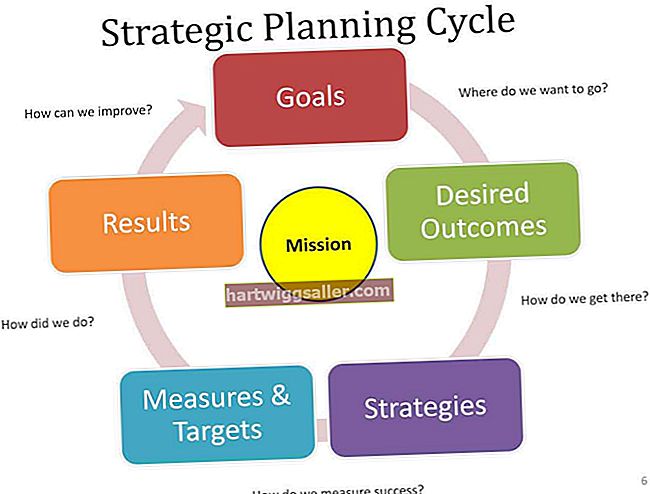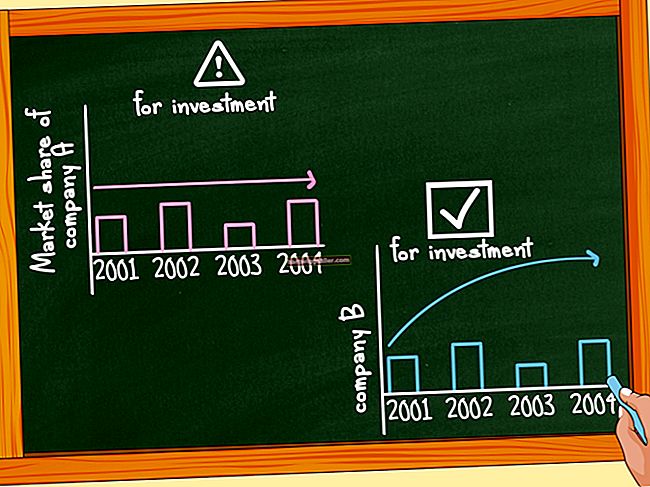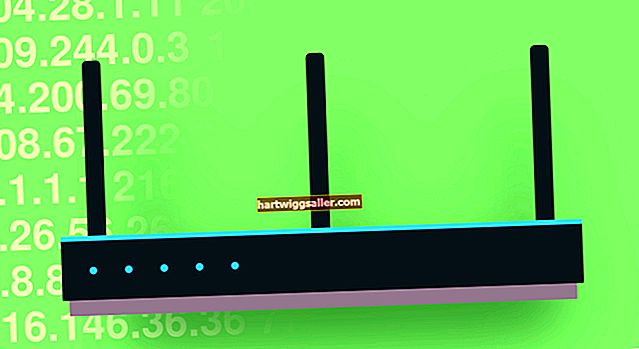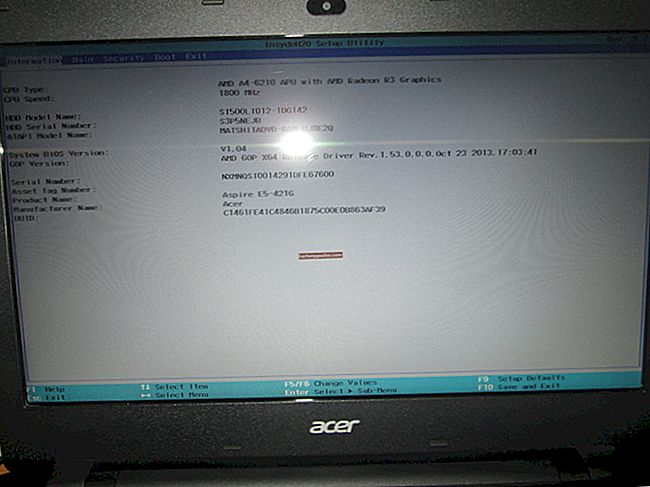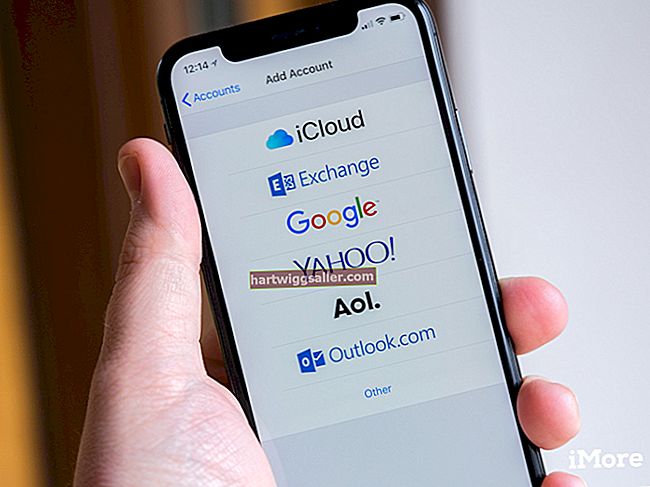کچھ کاروبار اب بھی متوازی بندرگاہوں والے پرانے پرنٹرز استعمال کرسکتے ہیں ، اور یہ خاص طور پر ایسے آلات کے بارے میں سچ ہے جو خصوصی کام انجام دیتے ہیں جیسے وسیع شیٹ یا مستقل رول پرنٹنگ۔ ان پرنٹرز کو 24-پن یا 36 پن معیاری متوازی بندرگاہوں کی بجائے USB پورٹس سے لیس نئے کمپیوٹرز سے جوڑنے کے لئے ایک اڈاپٹر کیبل کی ضرورت ہوتی ہے۔ آپ کے کمپیوٹر اور پرنٹر کے مابین رابطہ قائم کرنے کے لئے کیبل آسان ہے۔ یہاں تک کہ اگر آپ اڈاپٹر سے رابطہ قائم کرتے وقت آپ کا ونڈوز یا میک کمپیوٹر آپ کا پرنٹر نہیں ڈھونڈتا ہے ، تو آپ اسے ونڈوز میں دستی طور پر انسٹال کرکے یا میک پر یو ایس بی ٹی بی نامی اوپن سورس پروگرام کا استعمال کرکے کام کر سکتے ہیں۔
1
یقینی بنائیں کہ آپ کا پرنٹر آف ہے۔ متوازی سے USB کیبل پر متوازی کیبل کنیکٹر اپنے پرنٹر پر پرنٹر کیبل ساکٹ میں لگائیں۔ ساکٹ کے سروں پر دو کلپس پکڑیں اور انہیں کیبل پلگ پر بریکٹ میں دبائیں۔
2
کیبل کے USB اختتام کو اپنے کمپیوٹر پر کسی بھی کھلی USB پورٹ میں لگائیں۔ پرنٹر آن کریں۔ اس پیغام کی تصدیق کے لئے ایک منٹ یا اس کے لئے انتظار کریں کہ پرنٹر کا پتہ چل گیا ہے ، یا اپنے "ڈیوائسز اور پرنٹرز" پینل کو ونڈوز میں اسٹارٹ مینو (یا OS X میں گودی کے ذریعہ آپ کے "فائنڈر" پینل) کے ذریعہ چیک کریں تاکہ یہ معلوم ہو سکے کہ پرنٹر ہے یا نہیں۔ نام کے ذریعہ یا عام پرنٹر کے بطور درج ہے۔ اگر آپ کو آلات کی فہرست میں پرنٹر نظر نہیں آتا ہے تو ونڈوز کے لئے مرحلہ 4 یا میک کیلئے 6 مرحلہ پر جائیں۔
3
کسی بھی ورڈ پروسیسر کی دستاویز کو کھولیں اور اس کو اپنے متوازی پرنٹر پر پرنٹ کرکے آپ کے پرنٹنگ کے اختیارات کی فہرست میں اس آلے کو منتخب کر لیں۔ اگر آپ کے ٹیسٹ شیٹ کا معیار اطمینان بخش ہے تو عام طور پر پرنٹر کو اس طرح استعمال کریں۔ اگر آپ پرنٹ آؤٹ پٹ سے مطمئن نہیں ہیں یا کچھ بھی نہیں پرنٹ ہوئے ہیں تو ونڈوز کے لئے مرحلہ 4 یا میک کے لئے 7 مرحلہ پر جائیں۔
4
ونڈوز اسٹارٹ مینو میں "ڈیوائسز اور پرنٹرز" منتخب کریں۔ "ڈیوائسز اور پرنٹرز" ونڈو کے اوپری بائیں طرف "ایک پرنٹر شامل کریں" پر کلک کریں۔ پرنٹر شامل کریں ڈائیلاگ باکس میں "مقامی پرنٹر شامل کریں" پر کلک کریں جو ظاہر ہوتا ہے جب آپ "پرنٹر شامل کریں" پر کلک کرتے ہیں۔
5
"ایک موجودہ پورٹ استعمال کریں" ریڈیو بٹن کو منتخب کریں اور پل-ڈاؤن مینو میں "LPT1" منتخب کریں اگر یہ پہلے سے طے شدہ آپشن کے طور پر منتخب نہیں ہوا ہے۔ "اگلا" پر کلک کریں۔ ڈائیلاگ باکس میں "ڈویلپر" اور "پرنٹر" مینوز کا استعمال کرتے ہوئے اپنے پرنٹر کا میک اور ماڈل تلاش کریں ، یا اپنی ڈرائیور ڈسک داخل کریں اور "اگلا" پر کلک کرنے سے پہلے "ہارڈ ڈسک" پر کلک کریں۔
6
پرنٹر ڈرائیور کے انسٹال ہونے کے لئے کچھ لمحے انتظار کریں۔ حتمی تصدیق اسکرین پر "ٹیسٹ پیج پرنٹ کریں" کے بٹن پر کلک کریں اور اگر آپ مطمئن ہوں تو "ختم" پر کلک کریں۔ اگر دستیاب ہو تو پرنٹر ڈرائیوروں کا ایک نیا ورژن ڈاؤن لوڈ کریں اور اگر آپ آؤٹ پٹ سے مطمئن نہیں ہیں تو کسی دستاویز سے دوسرا ٹیسٹ صفحہ پرنٹ کریں۔ اگر نتائج ابھی تک تسلی بخش نہیں ہیں تو ، پرنٹر آپ کے نئے کمپیوٹر اور آپریٹنگ سسٹم کے ساتھ پوری طرح مطابقت نہیں رکھتا ہے۔ ایک بار جب آپ اس کے آؤٹ پٹ سے مطمئن ہوجاتے تو عام طور پر پرنٹر کا استعمال کریں۔
7
اوپن سورس USBTB سافٹ ویئر پروگرام (ریسورسز میں لنک) اپنے میک ہارڈ ڈرائیو پر ڈاؤن لوڈ کریں۔ اسے انسٹال کرنے کے لئے فائل پر کلک کریں ، اور پھر اپنے فائنڈر کو چیک کریں کہ آیا یہ آپ کے پرنٹر کو تلاش کرتا ہے یا نہیں۔ اگر ایسا ہے تو ، کسی بھی دستاویز سے ٹیسٹ کے صفحے کو پرنٹ کریں اور اگر آؤٹ پٹ تسلی بخش ہو تو معمول کے مطابق اپنے پرنٹر کا استعمال کریں۔ اگر آپ کا کمپیوٹر پرنٹر نہیں ڈھونڈ سکتا یا اگر نتائج تسلی بخش نہیں ہیں تو ، اگر دستیاب ہو تو اپنے پرنٹر بنانے والے کی ویب سائٹ سے ایک تازہ ترین ڈرائیور ڈاؤن لوڈ کریں۔ اس کو USBTB کے ساتھ کام کرنا چاہئے ، لیکن اگر ایسا نہیں ہوتا ہے تو ، امکان ہے کہ آپ کا پرنٹر آپ کے کمپیوٹر کے ساتھ مطابقت نہیں رکھتا ہے۔