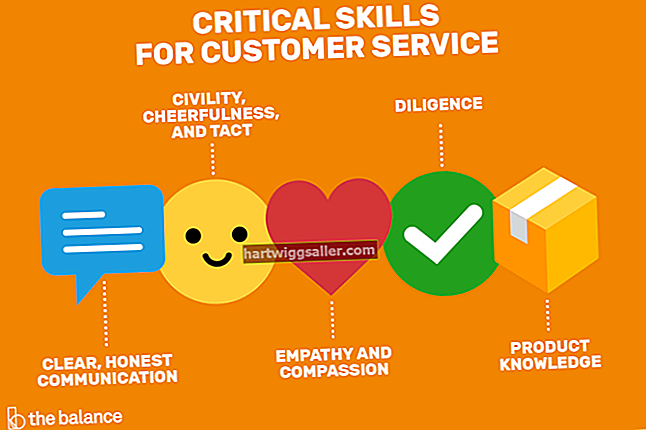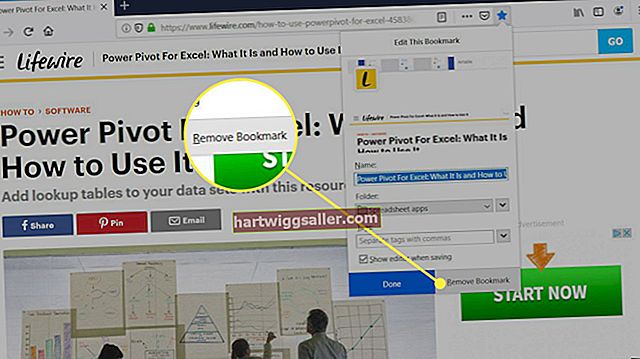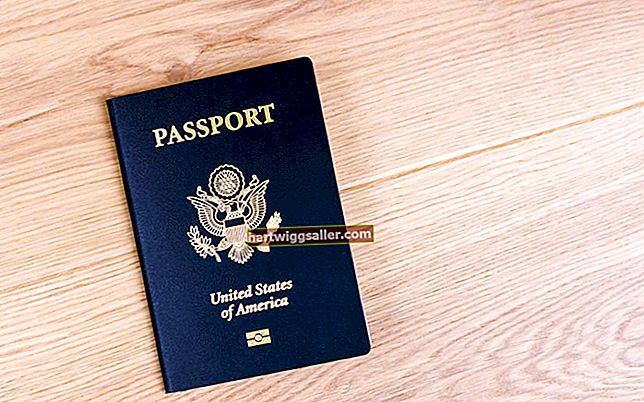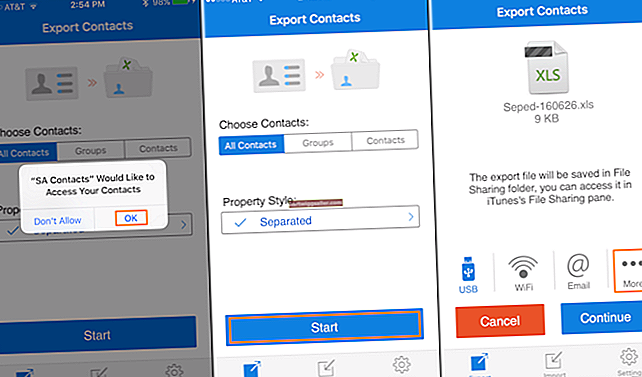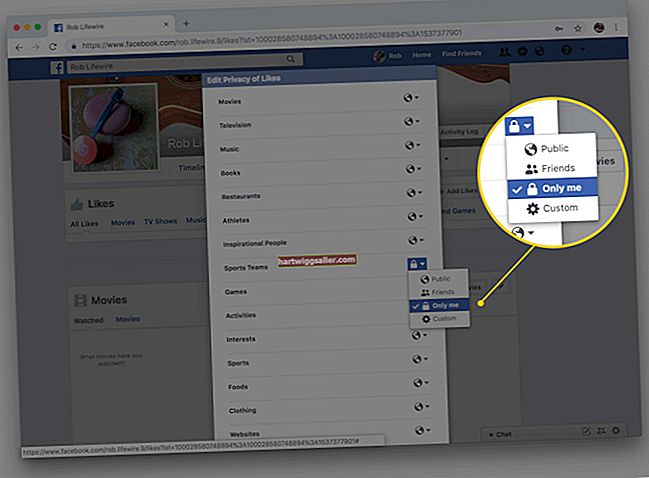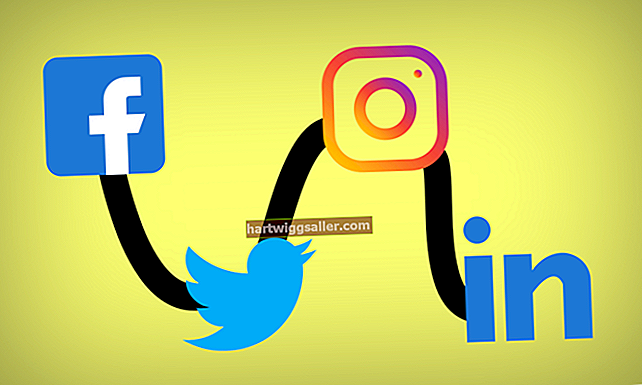فوٹوشاپ کے ذریعے تصاویر پیش کرنا ، یا کاٹنا ، آپ کو سنہری سے لے کر عملی تک طرح طرح کے تصویری اثرات پیدا کرنے دیتا ہے۔ آپ کسی شخص کو اس ترتیب میں ظاہر کرسکتے ہیں کہ وہ اصل میں کبھی نہیں تھا۔ یا ، اس طرح بنائیں کہ آپ نے کسی ایسی مصنوع کی ایک سے زیادہ کاپیاں کھینچی ہیں جس کا آپ اشتہار دے رہے ہیں حالانکہ آپ نے صرف ایک ہی کاپی کی تصویر کشی کی ہے۔ ایڈوب نے خاص طور پر اس قسم کی تصاویر کیلئے ریفائن ماسک ٹول تیار کیا۔ نقاب کو بہتر بنائیں تصویر میں نظر آنے والی اشیاء کے کناروں کا پتہ لگائیں۔
1
فوٹو شاپ میں ایسی تصویر لوڈ کریں جس میں ایک ایسی تصویر ہو جس کو آپ رینڈر کرنا چاہتے ہو۔ مثال کے طور پر ، کسی ایسے شخص کی تصویر لوڈ کریں جس کا پس منظر آپ ختم کرنا چاہتے ہیں۔
2
لاسسو کے آلے کو چلانے کے ل la لسو کی طرح ٹولس پیلیٹ آئیکون پر کلک کریں۔ آپ جس تصویر کو پیش کرنا چاہتے ہیں اس کی خاکہ سے باہر ماؤس کو ایک نقطہ پر لے جائیں۔ بائیں ماؤس کے بٹن کو دبائیں اور تھامیں ، پھر امیج کے آس پاس گھسیٹیں۔ شبیہہ کی خاکہ کے قریب رہیں ، لیکن عین مطابق ہونے کی کوشش نہ کریں - یہی ریفائن ماسک کا کام ہے۔ اہم بات یہ ہے کہ خود شبیہہ میں بھٹکنا نہیں ہے۔
3
جب آپ شبیہہ کے آس پاس مکمل طور پر سراغ لگا لیں تو ماؤس کو ریلیز کریں ، پھر آئل کے اندر دائرہ کی طرح لئیر پینل کے بٹن پر کلک کریں۔ اس سے "پرت ماسک شامل کریں" ٹول چلتا ہے ، جو نقاب تیار کرتا ہے جو تصویر کے پس منظر کو چھپاتا ہے۔ ماسک پرتوں کے پینل میں موجودہ منتخب پرت کے دائیں طرف ایک سیاہ اور سفید تھمب نیل کے طور پر ظاہر ہوتا ہے۔
4
ماسک تھمب نیل پر دائیں کلک کریں اور پھر "ماسک کو بہتر بنائیں" ڈائیلاگ باکس کھولنے کے لئے "ریفائن" پر کلک کریں۔ "ریڈیئس" سلائیڈر کو آہستہ آہستہ دائیں طرف گھسیٹیں ، جب آپ ایسا کرتے ہو تو تصویر کو قریب سے دیکھیں۔ جب بیک گراؤنڈ پکسلز ، جو اب سرخ رنگ میں نظر آتے ہیں ، شبیہہ پر گھسنا شروع کردیں تو ، "ریڈیئس" کو بائیں طرف سے تھوڑا سا گھسیٹیں۔ سرخ پس منظر اور شبیہہ کے مابین ابھی بھی خلا ہوسکتا ہے۔
5
ماؤس کو کھینچیں ، جو شبیہ اور اس کے پس منظر کے مابین خلا کے ایک حص overے پر ، ریفائن ریڈیئس برش کے ساتھ طے شدہ طور پر بھری ہو۔ فوٹو شاپ اس خلا کو دور کردے گا لہذا سرخ رنگ کا پس منظر اس شبیہہ کے ساتھ فٹ ہوجاتا ہے۔
6
تصویری اور اس کے پس منظر کے مابین موجود خالی جگہوں کو دور کرنے کے لئے ریڈیائن ریڈیئس برش کا استعمال کریں اور پھر ماسک ڈائیلاگ کو بہتر بنانے کے لئے "ٹھیک ہے" پر کلک کریں۔ تصویر سفید کے چاروں طرف نظر آتی ہے کیونکہ پہلے سے طے شدہ "بیک گراؤنڈ" پرت کی سفیدی پیش کی گئی تصویر کے کٹ آؤٹ پس منظر میں دکھائی دے رہی ہے۔
7
پس منظر کو شفاف بنانے کے لئے پرتوں کے پینل میں "پس منظر" پرت کے آئی آئکن پر کلک کریں۔ فوٹو شاپ چیکور بورڈ پیٹرن کے ساتھ شفافیت کی نشاندہی کرتی ہے جو رنگ سفید اور سرمئی ہے۔
8
تصویر کو PNG کے بطور محفوظ کرنے کیلئے "فائل" مینو کے "Save As" کمانڈ کا استعمال کریں ، جو مہی .ر کی گئی تصویر کی شفافیت کو محفوظ رکھتا ہے۔