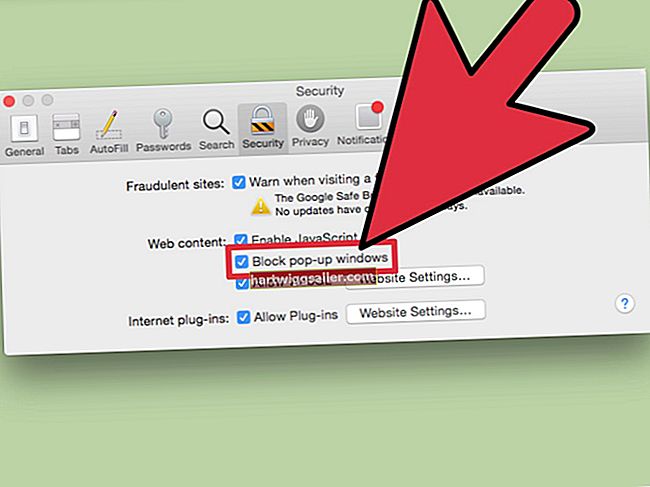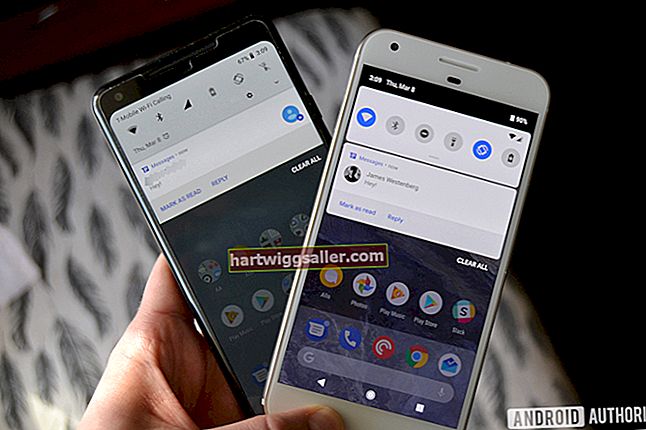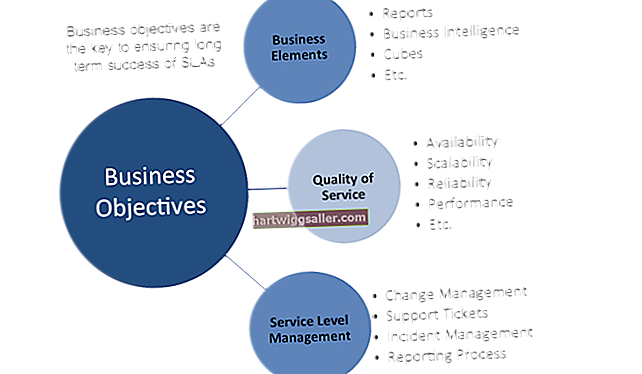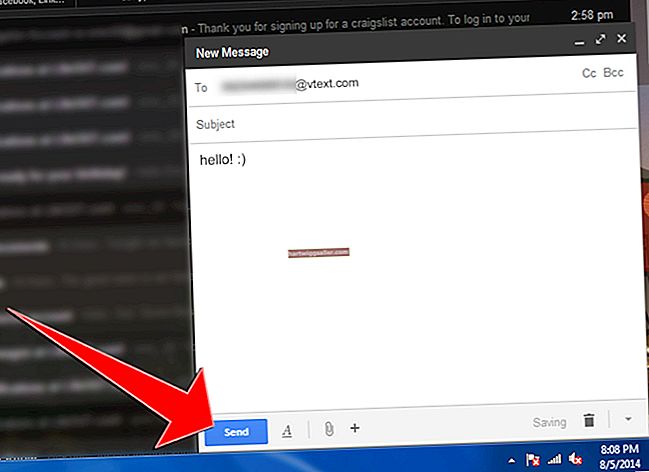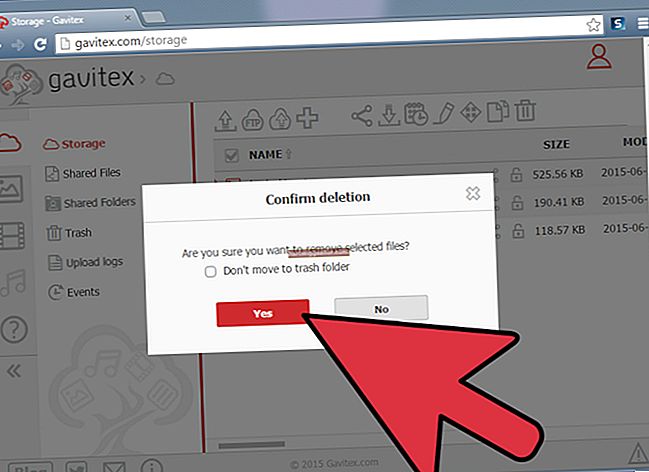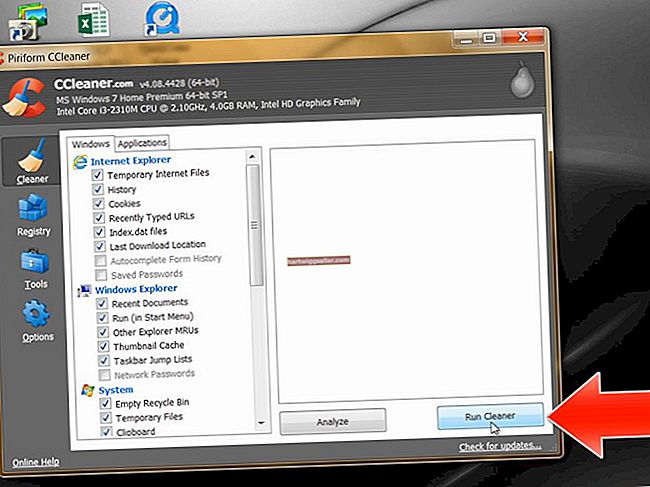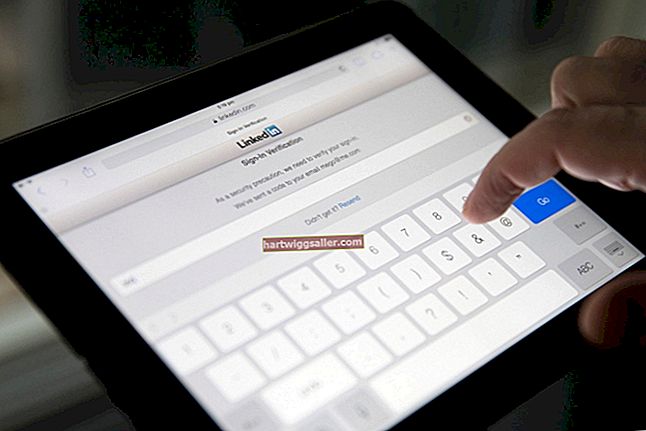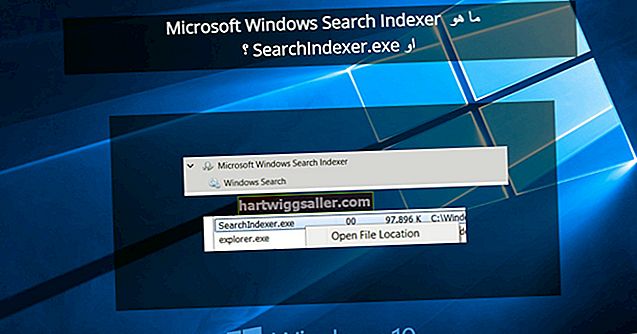جب آپ کی منتقلی کی فائلیں آپ کے لیپ ٹاپ پر آپ کے رکن کی تشکیل کرتی ہیں ، تو آپ اس بات کو یقینی بناتے ہیں کہ تمام ڈیجیٹل مواد اور ترتیبات کا بیک اپ لیا گیا ہے اور وہ دونوں آلات پر دستیاب ہے۔ آئی ٹیونز مینجمنٹ سوفٹ ویئر کا استعمال کرتے ہوئے مطابقت پذیری سے آپ کے آئی پیڈ پر فی الحال نصب ایپس ، ترجیحات ، موسیقی ، فلمیں اور فوٹو فائلیں منتقل ہوجاتی ہیں تاکہ آپ اپنے لیپ ٹاپ پر ان تک رسائی حاصل کرسکیں یا آئندہ کے بیک اپ کیلئے ان کا استعمال کرسکیں اگر آپ کا رکن خراب ہوجاتا ہے۔ آئی ٹیونز کی فائل شیئرنگ کی خصوصیت آپ کو اضافی فائل فارمیٹس - ورڈ پروسیسنگ یا ویڈیو فائلوں کی کاپی کرنے کی بھی اجازت دیتی ہے جو آئی ٹیونز کے ذریعہ غیر تعاون یافتہ ہیں - اپنے رکن اور کمپیوٹر کے درمیان۔ اضافی طور پر ایپل کی آئی کلاؤڈ اسٹوریج سروس آپ کے آئی پیڈ اور لیپ ٹاپ کے ساتھ ساتھ دوسرے آئکلاؤڈ سے چلنے والے آلات کے درمیان رابطہ قائم کرتی ہے تاکہ ڈیجیٹل مواد خود بخود ہم آہنگ ہوجائے۔
آئی ٹیونز ہم وقت سازی
1
اپنے رکن کو ایک USB کیبل کا استعمال کرتے ہوئے اپنے لیپ ٹاپ سے جوڑیں اور آئی ٹیونز لانچ کریں اگر یہ خود بخود نہیں کھلتی ہے۔
2
آلات کی فہرست سے اپنے رکن کا انتخاب کریں۔ اپنی ونڈو کے اوپری حصے میں ٹیبوں کا استعمال کرتے ہوئے اس پر فائلوں کو دریافت کریں۔ مثال کے طور پر ، اگر آپ اپنے آئی پیڈ پر میوزک براؤز کرنا چاہتے ہیں تو ، مناسب فائلوں کو دیکھنے کے لئے "میوزک" کو منتخب کریں۔
3
کسی فائل پر کلک کریں اور انفرادی فائلوں کی منتقلی کے لئے اسے اپنے کمپیوٹر پر گھسیٹیں اور ڈراپ کریں۔ بصورت دیگر ، اسکرین کے نچلے دائیں کونے میں "لگائیں" کو منتخب کریں۔ مکمل ہم وقت سازی سے تمام موسیقی ، ویڈیوز ، پوڈکاسٹس ، تصاویر ، رابطے ، کیلنڈرز ، بُک مارکس اور نوٹ کے ساتھ ساتھ آپ کی ترجیحات اور آلہ کی ترتیبات کا بیک اپ بن جاتا ہے۔
آئی ٹیونز فائل شیئرنگ
1
USB کیبل کا استعمال کرتے ہوئے اپنے رکن کو اپنے لیپ ٹاپ سے مربوط کریں اور آلات کی فہرست میں سے رکن کو منتخب کریں۔
2
"ایپس" ٹیب کو منتخب کریں اور صفحے کے نیچے سکرول کریں۔
3
اس سے وابستہ فائلوں کی فہرست دیکھنے کے لئے فائل شیئرنگ سیکشن میں ایک ایپ منتخب کریں۔ اس خصوصیت کو صرف اس وقت فعال کیا جاتا ہے جب آپ کے پاس ایپس انسٹال ہوں جو فائل شیئرنگ کی حمایت کریں مثال کے طور پر ، ورڈ پروسیسنگ ایپ پر کلک کرنے سے ایپ میں دیکھنے کے لئے معاون دستاویزات کی فہرست تیار ہوسکتی ہے۔
4
فائل شیئرنگ ونڈو میں دستاویزات کی فہرست سے فائلوں کو گھسیٹ کر اور اپنے کمپیوٹر پر کسی مقام پر چھوڑ کر منتقل کریں۔ متبادل کے طور پر ، آپ فائل شیئرنگ پین میں موجود کسی فائل پر کلک کرسکتے ہیں ، نیچے دائیں طرف "Save to ..." پر کلک کریں اور پھر اس فولڈر کو تلاش کریں جہاں آپ اپنے کمپیوٹر پر فائل کو محفوظ کرنا چاہتے ہو۔
آئی کلاؤڈ
1
اپنے لیپ ٹاپ پر آئی کلاؤڈ کھولیں۔ میک لیپ ٹاپ پر ، اپنے دستیاب ایپلی کیشنز سے "سسٹم کی ترجیحات" لانچ کریں اور "آئ کلاؤڈ" پر کلک کریں۔ پی سی لیپ ٹاپ پر ، ونڈوز کے لئے iCloud کنٹرول پینل ڈاؤن لوڈ ، انسٹال اور لانچ کریں (وسائل میں لنک)
2
اشارہ کرنے پر اپنی ایپل آئی ڈی اور پاس ورڈ درج کریں ، اور پھر ایپس کو منتخب کریں - میل ، تصاویر اور کیلنڈر ، مثال کے طور پر - کہ آپ آئی کلاؤڈ کے ساتھ ہم آہنگ ہونا چاہتے ہیں۔
3
اپنے رکن کی ہوم اسکرین سے "ترتیبات" لانچ کریں اور "آئی کلاؤڈ" منتخب کریں۔
4
ان ایپس کے لئے سلائیڈر کو "آن" پر ٹوگل کریں جن کی فائلوں کو آپ آئی کلاؤڈ کے ساتھ ہم آہنگ کرنا چاہتے ہیں۔ مثال کے طور پر ، آپ کے آئی پیڈ سے آئکلود میں تمام رابطوں کی ہم آہنگی کے ل "" رابطے "سلائیڈر کو" آن "پر ٹوگل کریں - اور ، اور اس کے نتیجے میں ، اپنے لیپ ٹاپ کے ساتھ ہم آہنگ ہوجائیں۔