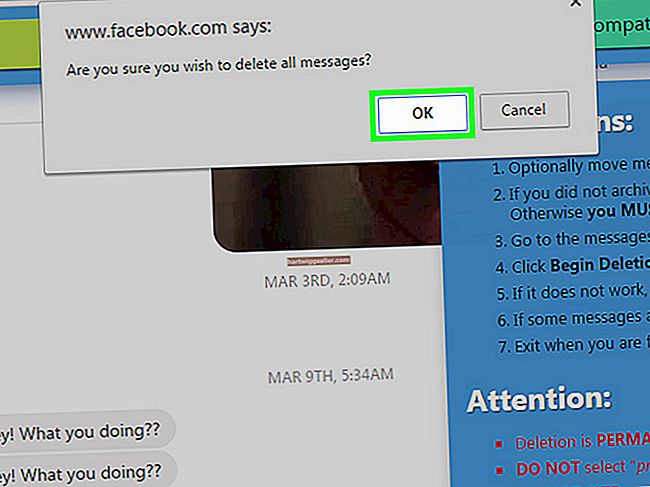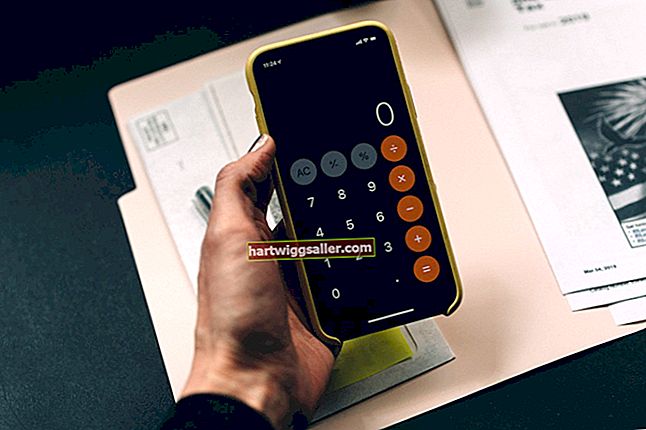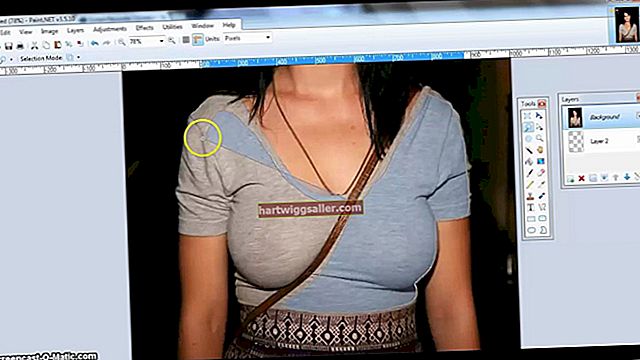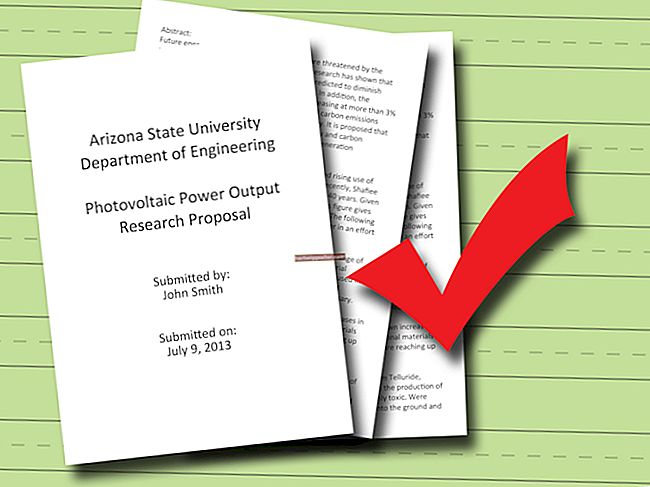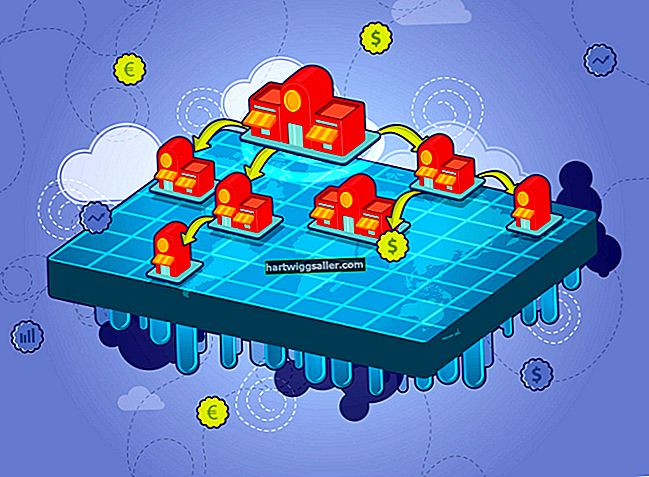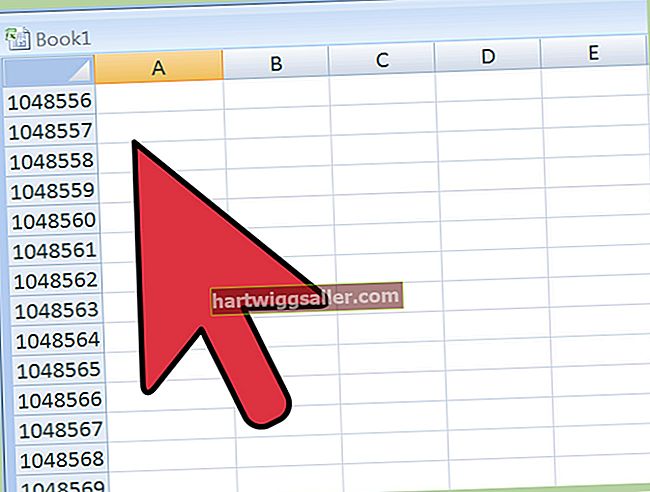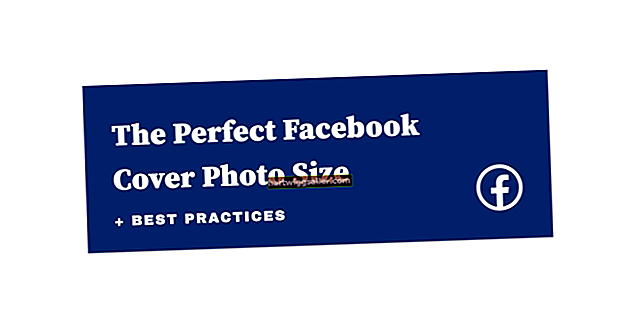ایڈوب فوٹوشاپ صارفین کو تصاویر سے اشیاء کو کاٹنے کے لئے مختلف طریقوں کی پیش کش کرتا ہے۔ اس کو پورا کرنے کے لئے آپ جو طریقہ منتخب کرتے ہیں اس کا انحصار آبجیکٹ کی پیچیدگی پر ہوتا ہے۔ لاسسو اور جادو کی چھڑی والے ٹولس سادہ اشیاء یا اشیاء کے ل ideal مثالی ہیں جو ایک جیسے رنگ کے پس منظر پر ہیں۔ مزید عین مطابق کام کے ل the ، کوئیک ماسک یا قلم والے اوزار زیادہ مناسب ہیں۔ ایک بار جب آپ کسی شے کو اس کے پس منظر سے الگ کر دیتے ہیں تو ، پھر آپ اس کو نئی تصاویر یا ترتیب میں شامل کرسکتے ہیں تاکہ آنکھیں پکڑنے والے اشتہارات ، پریزنٹیشنز یا دیگر کاروباری دستاویزات بنائیں۔
جادو کی چھڑی کا آلہ
1
ٹول باکس سے میجک وینڈ ٹول کو منتخب کریں اور پھر اس اعتراض پر بائیں طرف دبائیں جس کو آپ ختم کرنا چاہتے ہیں۔ اس سے اس علاقے کے ارد گرد ایک انتخاب کی تخلیق ہوتی ہے جس پر آپ نے کلک کیا ہے۔ "شفٹ" کو دبائیں اور آبجیکٹ کے ملحقہ حصے پر کلک کریں اگر پورے انتخاب کو سلیکشن میں شامل نہیں کیا گیا تھا۔
2
جب تک کہ پوری شے منتخب نہ ہوجائے اس وقت تک شے کے حصے شامل کرنا جاری رکھیں۔ اگر کام یکساں رنگ کا ہو تو یہ بہترین کام کرتا ہے۔ متبادل کے طور پر ، اگر شبیہہ مفصل ہے لیکن پس منظر یکساں ہے تو ، آبجیکٹ کی بجائے پس منظر پر جادو کی چھڑی کا استعمال کریں اور پھر سلیکشن مینو سے "الٹا" منتخب کریں۔
3
مینو بار سے "ترمیم کریں" پر کلک کریں اور پھر پوری آبجیکٹ منتخب ہونے کے بعد "کاپی کریں" پر کلک کریں۔
4
"فائل" پر کلک کریں اور پھر "نیا" پر کلک کریں۔ پیش سیٹ ڈراپ ڈاؤن مینو سے "کلپ بورڈ" منتخب کریں اور پھر "ٹھیک ہے" پر کلک کریں۔
5
مینو بار سے "ترمیم کریں" پر کلک کریں اور پھر "پیسٹ کریں" پر کلک کریں۔ اس چیز کو نئے کینوس پر رکھتا ہے۔ پرتوں کے پیلیٹ پر "پس منظر کی پرت" پر دو بار کلک کریں اور پھر "ٹھیک ہے" پر کلک کریں۔ پس منظر کی پرت پر دائیں کلک کریں اور پھر "حذف کریں" پر کلک کریں۔ اب آپ اپنے آبجیکٹ کو فائل کی شکل میں محفوظ کرسکتے ہیں جو ٹرانسپیرنسیوں کی حمایت کرتا ہے۔
فوری انتخاب کا آلہ
1
ٹول باکس سے کوئیک سلیکشن ٹول پر کلک کریں اور پھر اس آبجیکٹ پر بائیں طرف کلک کریں جس کی آپ کٹانا چاہتے ہیں۔ اس سے اس علاقے کے ارد گرد ایک انتخاب کی تخلیق ہوتی ہے جس پر آپ نے کلک کیا ہے۔
2
آبجیکٹ کے اندر موجود دیگر شعبوں پر کلک کریں تاکہ انہیں اپنے انتخاب میں شامل کریں۔ "ALT" بٹن کو دبائیں اور ان علاقوں پر بائیں طرف دبائیں جن کو آپ انتخاب سے ہٹانا چاہتے ہیں۔
3
مینو بار سے "ترمیم کریں" پر کلک کریں اور پھر پوری آبجیکٹ منتخب ہونے کے بعد "کاپی کریں" پر کلک کریں۔
4
"فائل" پر کلک کریں اور پھر "نیا" پر کلک کریں۔ پیش سیٹ ڈراپ ڈاؤن مینو سے "کلپ بورڈ" منتخب کریں اور پھر "ٹھیک ہے" پر کلک کریں۔
5
مینو بار سے "ترمیم کریں" پر کلک کریں اور پھر "پیسٹ کریں" پر کلک کریں۔ اس چیز کو نئے کینوس پر رکھتا ہے۔ پرتوں کے پیلیٹ پر "پس منظر کی پرت" پر دو بار کلک کریں اور پھر "ٹھیک ہے" پر کلک کریں۔ پس منظر کی پرت پر دائیں کلک کریں اور پھر "حذف کریں" پر کلک کریں۔
لاسسو ٹول
1
ٹول باکس سے زوم بٹن کو منتخب کریں اور پھر اپنی تصویر پر کلک کریں جب تک کہ آپ جس چیز کو کٹانا نہیں چاہتے وہ ظاہر ہوجائے۔
2
ٹول باکس میں سے لاسسو ٹول کو منتخب کریں اور پھر اپنے ماؤس کرسر کو اس آبجیکٹ کے کناروں کے آس پاس کلک کریں اور گھسیٹیں جو آپ چاہتے ہیں۔ ماؤس کے بٹن کو اس وقت تک نہ چھوڑیں جب تک کہ آپ اپنی خاکہ کے ابتدائ اور اختتامی پوائنٹس کو مربوط نہ کردیں۔ مکمل خاکہ عمل ماؤس کے بٹن کو جانے کے بغیر ایک تحریک میں کرنا چاہئے۔ اگر شے سیدھے لکیروں پر مشتمل ہو تو ثانوی کثیراللہ لسسو ٹول استعمال کریں۔ اعلی برعکس والی اشیاء کے لئے ثانوی مقناطیسی لاسو ٹول کا استعمال کریں کیونکہ یہ خود بخود اینکر پوائنٹس تیار کرتا ہے جب آپ اپنے ماؤس کرسر کو اعتراض کے آس پاس منتقل کرتے ہیں۔
3
ایک بار جب آپ انتخاب مکمل کر لیتے ہیں تو ماؤس کا بٹن جاری کریں۔ کثیرالاضلاع اور مقناطیسی لاسسو ٹولز کیلئے ، آخری اینکر پوائنٹ کو پہلے والے سے مربوط کریں۔
4
مینو بار سے "ترمیم کریں" پر کلک کریں اور پھر "کاپی کریں" پر کلک کریں۔
5
"فائل" پر کلک کریں اور پھر "نیا" پر کلک کریں۔ پیش سیٹ ڈراپ ڈاؤن مینو سے "کلپ بورڈ" منتخب کریں اور پھر "ٹھیک ہے" پر کلک کریں۔
6
مینو بار سے "ترمیم کریں" پر کلک کریں اور پھر "پیسٹ کریں" پر کلک کریں۔ اس چیز کو نئے کینوس پر رکھتا ہے۔ پرتوں کے پیلیٹ پر "پس منظر کی پرت" پر دو بار کلک کریں اور پھر "ٹھیک ہے" پر کلک کریں۔ پس منظر کی پرت پر دائیں کلک کریں اور پھر "حذف کریں" پر کلک کریں۔
قلم کا آلہ
1
ٹول باکس سے پین کا آلہ منتخب کریں اور پھر ایکشن بار سے "راستے" پر کلک کریں۔
2
ابتدائی نقطہ طے کرنے کے ل the آپ جس شے کو ختم کرنا چاہتے ہیں اس کی خاکہ پر کہیں بھی کلک کریں۔
3
قلم کے آلے سے آبجیکٹ کی خاکہ کو ٹریس کریں۔ یہ پوائنٹس کی ایک سیریز کا استعمال کرتے ہوئے کیا جاتا ہے جسے "نوڈس" کہتے ہیں۔ جب بھی آپ آبجیکٹ کے آؤٹ لائن پر کلک کرتے ہیں تو ، ایک نیا نوڈ تیار ہوتا ہے۔ یہ پچھلے نوڈ سے منسلک ہیں۔ دو نوڈس کے مابین سیدھی لائن بنانے کے ل the ماؤس کے بٹن کو دبائیں اور ریلیز کریں ، یا لائن کو گھماؤ کرنے کے لئے نیا پوائنٹ پر کلک کریں اور ڈریگ کریں۔
4
تصویر پر کہیں بھی دائیں کلک کریں اور پھر "انتخاب کریں" پر کلک کریں اور "ٹھیک ہے" پر کلک کریں۔
5
مینو بار پر "ترمیم" پر کلک کریں اور پھر ایک بار جب پوری آبجیکٹ منتخب ہوجائیں تو "کاپی کریں" پر کلک کریں۔
6
مینو بار سے "ترمیم کریں" پر کلک کریں اور پھر "پیسٹ کریں" پر کلک کریں۔ یہ آپ کے نئے کینوس میں خارج کر دیا ہے کہ اعتراض رکھتا ہے. پرتوں کے پیلیٹ پر پس منظر کی پرت پر ڈبل کلک کریں اور پھر "ٹھیک ہے" پر کلک کریں۔ پس منظر کی پرت پر دائیں کلک کریں اور پھر "حذف کریں" پر کلک کریں۔
کوئیک ماسک
1
مینو بار سے "منتخب کریں" پر کلک کریں اور پھر "کوئیک ماسک وضع میں ترمیم کریں" کے اختیار پر کلک کریں۔ متبادل کے طور پر ، اپنے ٹول باکس میں "کوئیک ماسک موڈ میں ترمیم کریں" بٹن کا انتخاب کریں۔
2
ٹول باکس سے "پیش منظر کا رنگ مرتب کریں" پر کلک کریں اور سیاہ منتخب کریں۔ ٹول باکس سے "پس منظر کا رنگ مرتب کریں" پر کلک کریں اور سفید منتخب کریں۔
3
ٹول باکس سے "برش" ٹول پر کلک کریں اور پھر آپشن بار سے "برش ٹول آپشنز" پر کلک کریں۔
4
سائز سلائیڈر پر کلک کرکے گھسیٹیں اور کسی ایسی قیمت میں گھسیٹیں جو اس مقصد کے ل suitable موزوں ہو جس کو آپ ختم کرنا چاہتے ہیں۔ مکھی پر برش کے سائز کو کم کرنے اور بڑھانے کے لئے "[" اور "]" دبائیں ، کیونکہ جس چیز کے آپ منتخب کر رہے ہیں اس پر منحصر ہے کہ سائز کی ضروریات مختلف ہوں گی۔
5
سختی سلائیڈر کو درمیانے درجے کی اونچی قیمت پر مقرر کریں ، جیسے 80 فیصد اس بات کا یقین کرنے کے لئے کہ آپ کے شے کے کنارے زیادہ تیز نہیں ہیں۔ اس سے آپ کی شبیہہ بہتر ہوجاتی ہے جس شبیہ کو بعد میں پیسٹ کرلیں۔ اگر آپ ترجیح دیتے ہیں کہ کناروں تیز ہیں تو 100 فیصد سختی کا استعمال کریں۔
6
آبجیکٹ کی خاکہ کے ساتھ اپنے ماؤس کرسر پر کلک کریں اور گھسیٹیں۔ زیادہ درستگی کے ساتھ کام کرنے کیلئے آپشن بار سے برش ٹول کا سائز بڑھا یا کم کریں۔ بہت سارے تفصیل والے علاقوں میں زوم ان کریں۔ مقصد یہ ہے کہ جتنا ممکن ہو سکے اس شے کا خاکہ بنانا۔ شبیہہ میں پینٹ کیے گئے رنگ شفاف سرخ رنگ کے طور پر دکھائے جاتے ہیں جس سے یہ ظاہر ہوتا ہے کہ کوئیک ماسک وضع میں ان کے ساتھ کام کیا جارہا ہے۔
7
برش ٹول کی سائز میں اضافہ کریں اور پھر آپ کے بنائے ہوئے خاکہ کے اندر پورے علاقے کو رنگین کریں۔ ایک بار جب آپ کام کرچکے ہیں تو ، جس چیز کو آپ کاٹنا چاہتے ہیں اسے مکمل طور پر سرخ رنگ میں روشنی ڈالنا چاہئے۔
8
ٹول باکس پر "سوئچ پیش منظر اور پس منظر کے رنگوں" کے بٹن پر کلک کریں۔ ان جگہوں پر پینٹ کریں جہاں آپ اس مقصد کے کناروں پر چلے گئے ہوں گے جسے آپ ختم کرنا چاہتے ہیں۔ جہاں سیاہ فور گراؤنڈ رنگ نے ریڈ کوئیک ماسک بنایا ، وہی سفید رنگ کا رنگ مٹاتا ہے۔
9
ایک بار جب آپ اپنے ماسک کے کناروں کو صاف کردیتے ہیں تو "اسٹینڈ میں ترمیم کریں" پر کلک کریں۔ یہ آپ کے ماسک کے آس پاس کے علاقے کو انتخاب میں بدل دیتا ہے۔
10
مینو بار سے "منتخب کریں" پر کلک کریں اور پھر "الٹا" پر کلک کریں۔
11
مینو بار سے "ترمیم کریں" پر کلک کریں اور پھر "کاپی کریں" پر کلک کریں۔
12
"فائل" پر کلک کریں اور پھر "نیا" پر کلک کریں۔ پیش سیٹ ڈراپ ڈاؤن مینو سے "کلپ بورڈ" منتخب کریں اور پھر "ٹھیک ہے" پر کلک کریں۔
13
مینو بار سے "ترمیم کریں" پر کلک کریں اور پھر "پیسٹ کریں" پر کلک کریں۔ اس سے آپ کو کسی نئے کینوس میں آنے کا مقصد مل جاتا ہے۔ پرتوں کے پیلیٹ پر "پس منظر کی پرت" پر دو بار کلک کریں اور پھر "ٹھیک ہے" پر کلک کریں۔ پس منظر کی پرت پر دائیں کلک کریں اور پھر "حذف کریں" پر کلک کریں۔