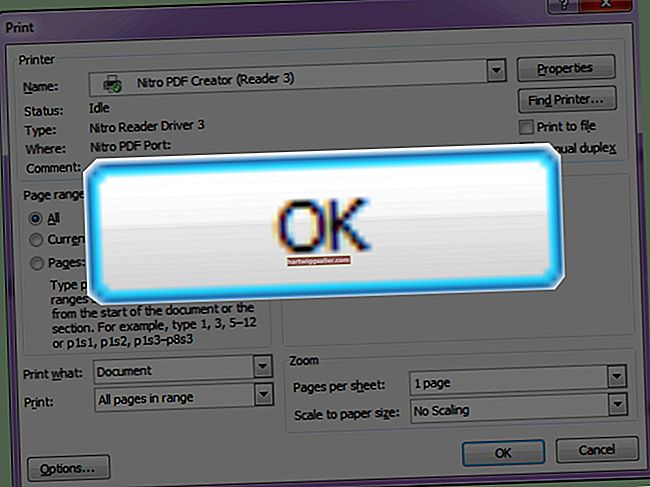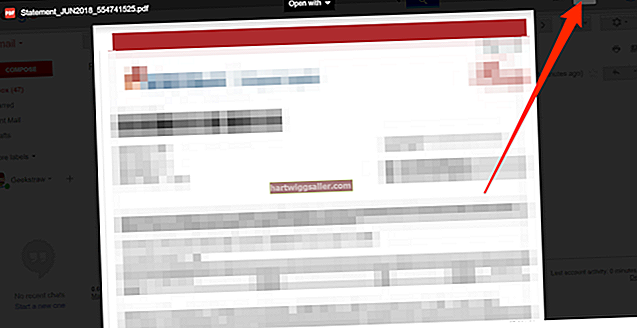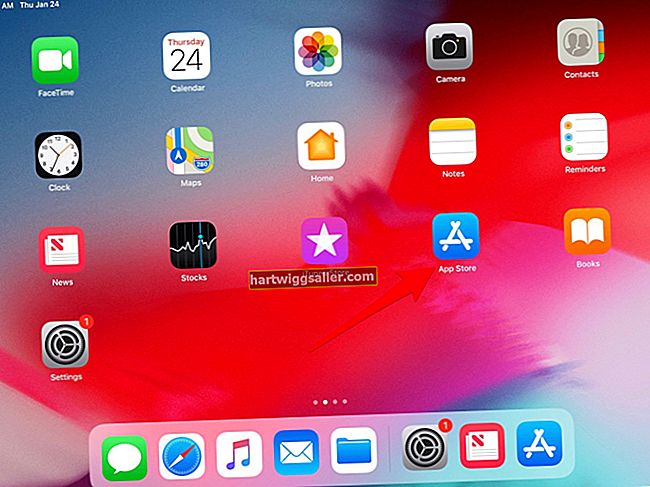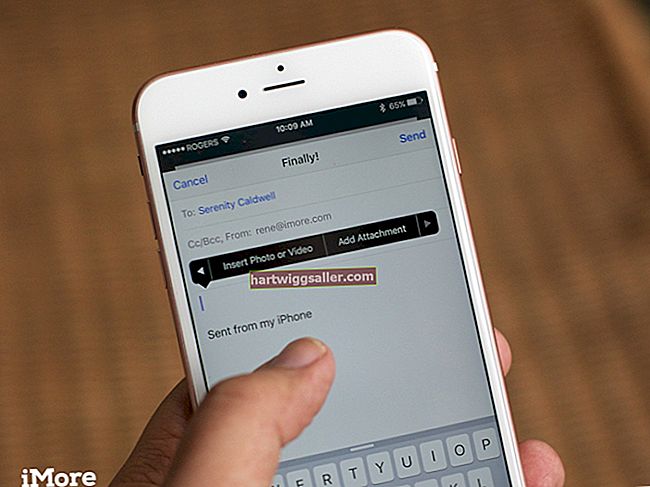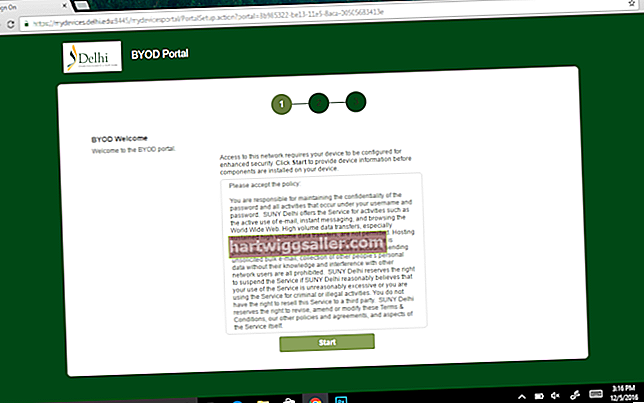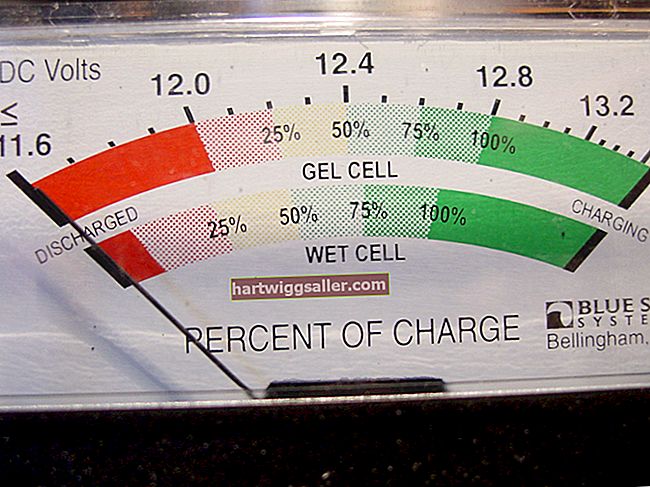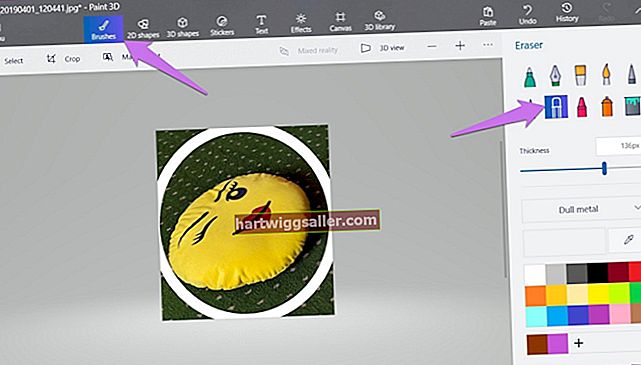صارفین کو یہ بتانے کا ایک عمدہ طریقہ ہے کہ آپ اپنے سافٹ ویئر ، آن لائن پروڈکٹ یا ویب سائٹ کو کس طرح استعمال کریں ، یہ آپ کی ہدایات کے تحت اپنی اسکرینوں یا ویب صفحات کی تصاویر شامل کرنا ہے۔ اس کے بعد وہ دیکھ سکتے ہیں کہ ان کی اسکرینوں کو کس طرح دیکھنا ہے اور کہاں سے کنٹرول حاصل کرنا ہے۔ ونڈوز اسکرین شاٹس کو جے پی جی کی حیثیت سے محفوظ کرنے کے لئے بلٹ ان فیچرس مہیا کرتی ہے ، اس کی چھوٹی فائل کی وجہ سے ایک امیج فارمیٹ مقبول ہے
ٹکڑے کرنے والے آلات، کترنے والے آلات، چھوٹا چھوٹا کرنے والے آلات
1
"اسٹارٹ" بٹن پر کلک کریں اور پھر "تمام پروگرام" اور پھر "لوازمات" کا انتخاب کریں۔ آپ کو "لوازمات" تلاش کرنے کے ل the پاپ اپ مینو کو نیچے سکرول کرنے کی ضرورت ہوسکتی ہے۔ پھر "ٹکراؤ ٹول" پر کلک کریں۔ سنیپنگ ٹول ڈائیلاگ ظاہر ہوتا ہے اور آپ کا کرسر صلیب میں بدل جاتا ہے۔
2
اسکرین شاٹ یا اسنیپ کی قسم کا انتخاب کرنے کے ل the اسنیپنگ ٹول ڈائیلاگ سے "نیا" ڈراپ ڈاؤن پر کلک کریں جس کو آپ بنانا چاہتے ہیں۔ پہلے سے طے شدہ طور پر ، "مستطیل اسنیپ" آپ کو آئتاکار علاقوں کا انتخاب کرنے دیتا ہے۔ پوری اسکرین کو سلپ کرنے کے لئے "فل سکرین اسنیپ" منتخب کریں ، کسی خاص ونڈو کو منتخب کرنے کے لئے "ونڈو سنیپ" کا انتخاب کریں یا "فری فارم سنیپ" جو آپ کو فاسد شکل تیار کرنے کی سہولت دیتا ہے۔
3
اگر آپ نے "آئتاکار" یا "فری فارم" منتخب کیا ہے تو ، اسکرین ایریا کے ارد گرد مستطیل کھینچیں جو آپ قبضہ کرنا چاہتے ہیں۔ اگر آپ نے "ونڈو سنیپ" کا انتخاب کیا ہے تو ، آپ چاہتے ہیں اس ونڈو پر کلک کریں۔ اگر آپ نے "فل سکرین اسنیپ" کا انتخاب کیا ہے تو پوری اسکرین خود بخود گرفت میں آجاتی ہے۔ آپ کا انتخاب سنیپنگ ٹول ونڈو میں اسکرین شاٹ کے طور پر ظاہر ہوتا ہے۔
4
ضرورت کے مطابق اسکرین شاٹ کو نشان زد کریں۔ اس کے لئے ہائی لائٹر ٹول یا قلم کا آلہ استعمال کریں۔ اپنے نشانات مٹانے کے لئے ، مٹانے والے آلے کا استعمال کریں۔
5
اس طرح سے محفوظ کریں ڈائیلاگ باکس کو ظاہر کرنے کے لئے "محفوظ کریں" آئیکن پر کلک کریں۔ اس جگہ پر جائیں جہاں آپ اسکرین شاٹ کو اسٹور کرنا چاہتے ہیں۔
6
اپنے اسکرین شاٹ کے لئے ایک نام درج کریں ، جسے پہلے سے طے شدہ طور پر "کیپچر" کہا جاتا ہے۔ نوٹ کریں کہ اس کے لئے پہلے سے طے شدہ فائل کی قسم ایک جے پی جی ہے۔ اگر وہ آپشن بطور قسم کی بچت نہیں کررہا ہے تو ، ڈراپ ڈاؤن پر کلک کریں اور اس کا انتخاب کریں۔
7
اپنے اسکرین شاٹ کو جے پی جی فائل کی حیثیت سے محفوظ کرنے کیلئے "محفوظ کریں" کے بٹن پر کلک کریں۔
پرنٹ سکرین کا طریقہ
1
اسکرین شاٹ کے ایسے عناصر کو پکڑنے کے لئے "شفٹ-پرٹ سکرین" دبائیں جو عام طور پر سنیپنگ ٹول کے ساتھ ظاہر نہیں ہوتا ہے ، جیسے مینو پاپ اپس۔ اس سے پوری اسکرین کی ایک کاپی ، بشمول کرسرز اور مینوز کمپیوٹر کے کلپ بورڈ میں ڈالتی ہے۔
2
"اسٹارٹ | پر کلک کریں تمام پروگرام | لوازمات | پینٹ "پینٹ ڈائیلاگ کو ظاہر کرنے کے لئے۔
3
"چسپاں کریں" آئیکن پر کلک کریں۔ پینٹ دستاویز ونڈو میں پوری اسکرین ظاہر ہوتی ہے۔ ضرورت کے مطابق تصویر میں ترمیم کرنے کے لئے پینٹ ٹول کا استعمال کریں۔
4
اس طرح سے محفوظ کریں ڈائیلاگ باکس کو ظاہر کرنے کے لئے "محفوظ کریں" آئیکن پر کلک کریں۔ پہلے سے طے شدہ شکل PNG ہے۔ ڈراپ ڈاؤن "بطور قسم محفوظ کریں" پر کلک کریں اور "جے پی جی" منتخب کریں۔
5
اس جگہ پر جائیں جہاں آپ اسکرین شاٹ کو اسٹور کرنا چاہتے ہیں۔ اپنے اسکرین شاٹ کے لئے ایک نام درج کریں ، جسے بطور ڈیفالٹ "بلا عنوان" کہا جاتا ہے۔
6
اپنے اسکرین شاٹ کو جے پی جی فائل کی حیثیت سے محفوظ کرنے کیلئے "محفوظ کریں" کے بٹن پر کلک کریں۔