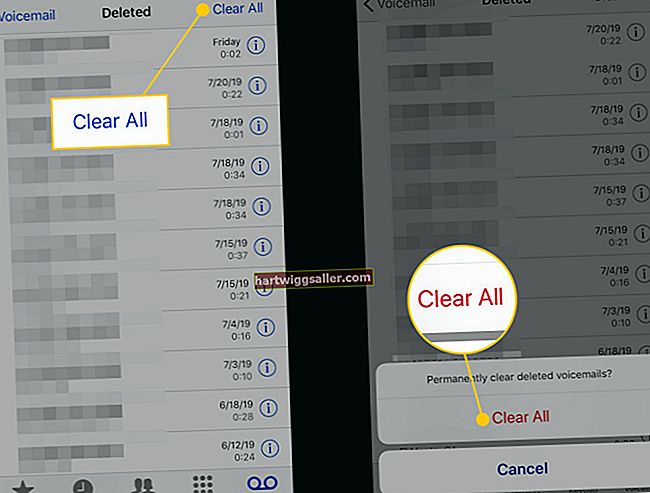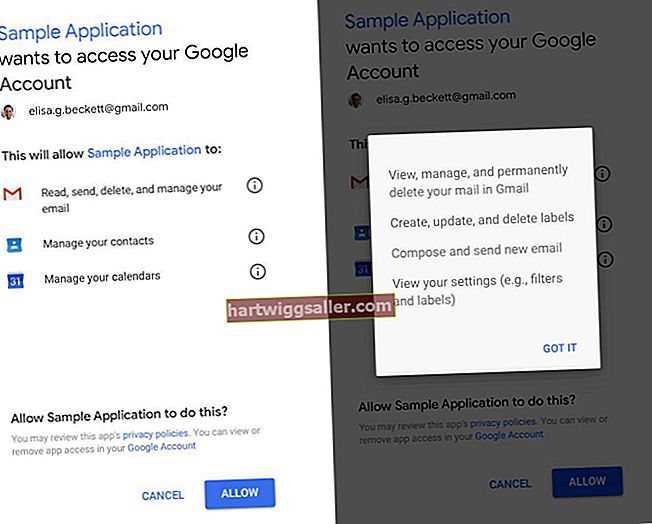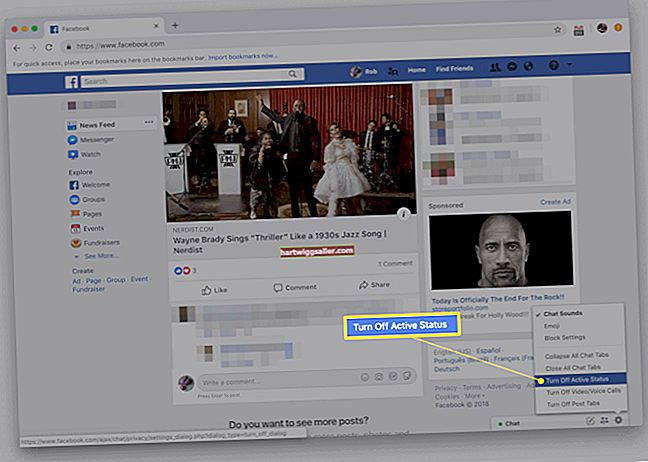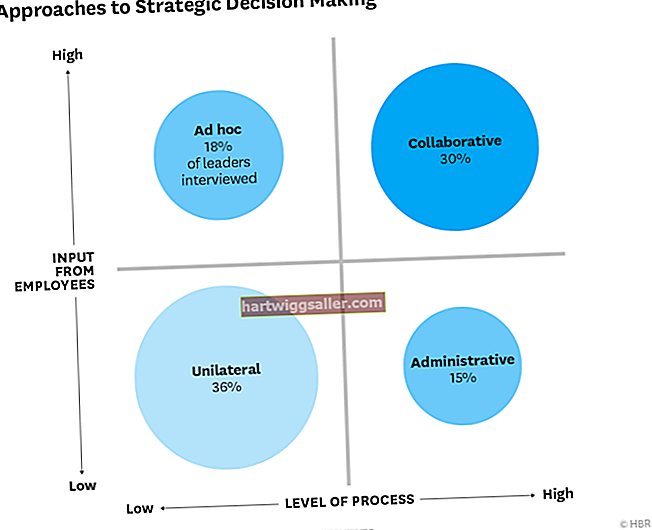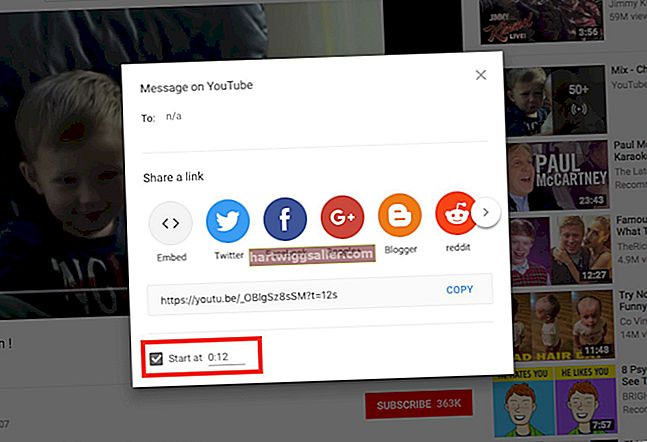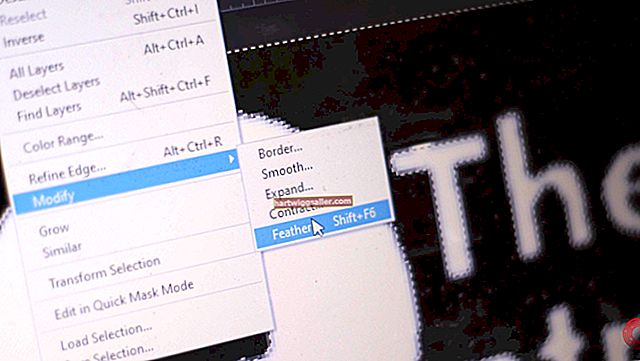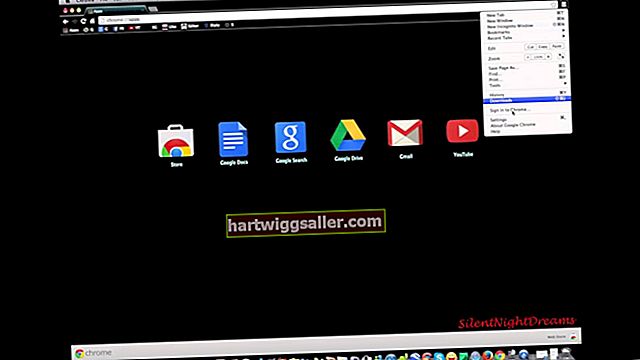جب آپ ایڈوب فوٹوشاپ میں کاروباری گرافکس یا کلائنٹ پروجیکٹس تیار کررہے ہو تو ، آپ کو کسی فائل کے تمام یا کچھ حصے میں رنگیں پلٹنا پڑسکتے ہیں۔ آپ اپنی تبدیلی کو کس طرح تشکیل دیتے ہیں اس پر منحصر ہے کہ آیا آپ اپنی دستاویز میں رنگ مستقل طور پر تبدیل کرنا چاہتے ہیں یا کوئی ایسی تبدیلی شامل کرنا چاہتے ہیں جو خود ایڈجسٹ ہوجائے۔ اس سے قطع نظر کہ کس قسم کی تغیر آپ کے منصوبے کی ضروریات کے مطابق ہے ، فوٹوشاپ کے اوزار اور تکنیک آپ کے بازیافت مقصد کو ایڈجسٹ کرسکتی ہیں۔
ایڈجسٹمنٹ پرت کو تبدیل کریں
1
"ونڈو" مینو کو کھولیں ، اور اگر پرتوں کے پینل کو پہلے سے نظر نہیں آتا ہے تو اسے ظاہر کرنے کے لئے "پرتیں" کا انتخاب کریں۔ ایڈوب فوٹوشاپ کے سلیکشن ٹولز کا استعمال کریں ، بشمول مارکی ، لاسسو اور جادو کی وانڈ ، پوری شبیہہ کو الٹ دینے کے بجائے الٹا بنانے کے لئے ایک انتخاب کریں۔ اگر آپ اپنی پوری شبیہہ پلٹنا چاہتے ہیں تو آپ کو فعال انتخاب کی ضرورت نہیں ہے۔
2
پرتوں کے پینل کے نیچے دیئے گئے غیر لیبل لگا ہوا "نیا فل یا ایڈجسٹمنٹ پرت بنائیں" کے بٹن پر کلک کریں (آپ بٹنوں کے اوپر گھومتے ہوئے بٹن کو تلاش کرسکتے ہیں) اور ڈراپ ڈاؤن مینو میں نظر آنے والے "الٹا" کو منتخب کریں۔ فوٹوشاپ آپ کے ایڈجسٹمنٹ پرت کو فوری طور پر یا تو اوپر کی پرت یا اس پرت کے اوپر آپ کے پرت کے اسٹیک میں جوڑتا ہے جو آپ نے ایڈجسٹمنٹ کو شامل کرتے وقت فعال تھا۔ اگر آپ نے ایڈجسٹمنٹ شامل کرنے سے پہلے کوئی سلیکشن کیا ہے تو ، فوٹوشاپ انورٹ پرت کے لئے پرت کا نقشہ بناتا ہے جس کو منتخب کرتے ہوئے علاقے کا استعمال کرتے ہوئے اس علاقے کی وضاحت کریں جس میں رنگ الٹ جاتے ہیں۔
3
ایک نئی پوزیشن پر پرت اسٹیک کو اوپر یا نیچے گھسیٹیں۔ چونکہ یہ صرف اس کے نیچے والی تہوں کو متاثر کرتا ہے ، لہذا اسٹیر میں اس کی پوزیشن آپ کی فائل پر اس کے اثرات کا تعین کرتی ہے۔
4
ماسک کو غیر فعال کرنے اور اپنی پوری فائل میں ایڈجسٹمنٹ کا اطلاق کرنے کے ل your آپ انورٹ ایڈجسٹمنٹ پرت پر لگائے جانے والے پرت ماسک پر شفٹ کلک کریں۔ ایڈجسٹمنٹ کو دوبارہ فعال کرنے کے ل the لیئر ماسک آئیکون پر کلک کریں۔ ایڈجسٹمنٹ کو غیر فعال کرنے کے لئے انورٹ پرت لسٹنگ کے بائیں کنارے پر آئی بال کے اشارے کو آف کریں۔
ڈراپ ڈاؤن مینو کے ذریعہ کمانڈ انورٹ کریں
1
"ونڈو" مینو کو کھولیں ، اور اگر پرتوں کے پینل کو پہلے سے نظر نہیں آتا ہے تو اسے ظاہر کرنے کے لئے "پرتوں" کا انتخاب کریں۔ پینل کے نچلے حصے میں نئی پرت آئیکون پر اپنی پس منظر کی پرت گھسیٹیں ، اس پرت کی نقل بنائیں۔ اگر آپ کسی پیچیدہ کمپوزیشن کو تبدیل کررہے ہیں تو ، آپ اس پرت اسٹیک کے اوپری حصے میں ایک نئی پرت شامل کرسکتے ہیں اور "Shift-Ctrl-E" کو دبائیں تاکہ اس کے نیچے کی دوسری پرتوں کو پریشان کیے بغیر آپ کے پورے مرکب کی مربوط نمائندگی تشکیل دے سکیں۔
2
ایڈوب فوٹوشاپ کے سلیکشن ٹولز کا استعمال کریں ، بشمول مارکی ، لاسسو اور جادو کی وانڈ ، پوری شبیہہ کو الٹ دینے کے بجائے الٹا بنانے کے لئے ایک انتخاب کریں۔ اگر آپ پوری شبیہہ کو الٹنا چاہتے ہیں تو آپ کو انتخاب کرنے کی ضرورت نہیں ہے۔
3
"تصویری" مینو کھولیں ، اس کے "ایڈجسٹمنٹ" سب مینیو کو تلاش کریں اور "الٹا" منتخب کریں۔ فوٹو شاپ مستقل طور پر آپ کی شبیہہ کے رنگوں کو الٹ پلٹ دیتی ہے جب تک کہ آپ اس الٹی کو کالعدم نہ کردیں۔ کی بورڈ سے الٹا کمانڈ تک رسائی حاصل کرنے کے لئے "Ctrl-I" دبائیں۔