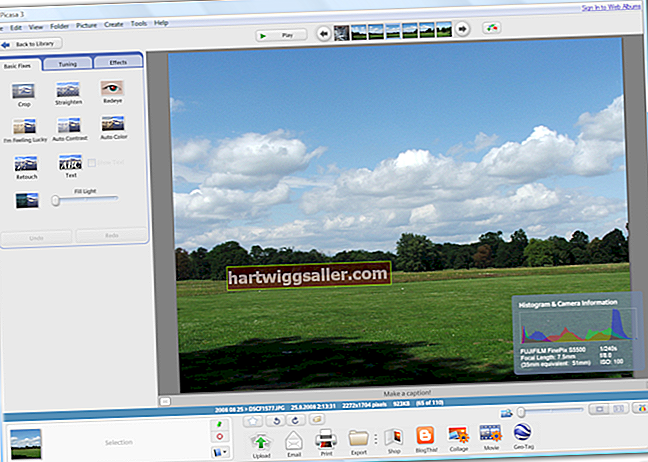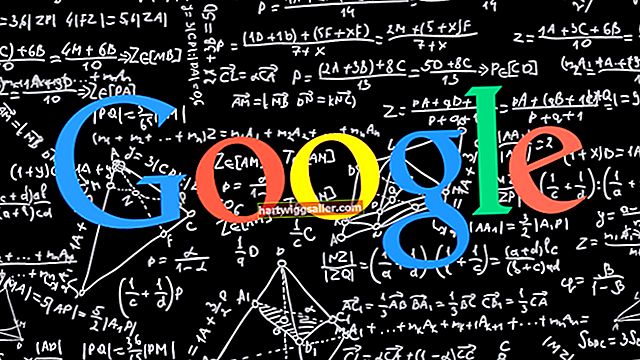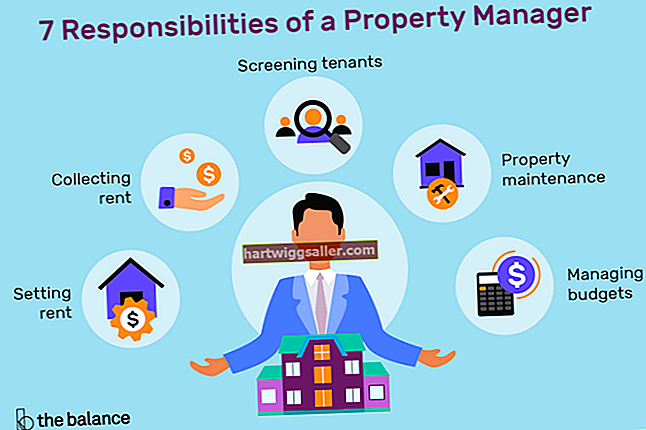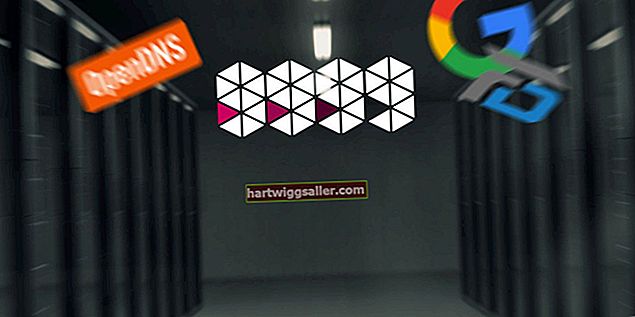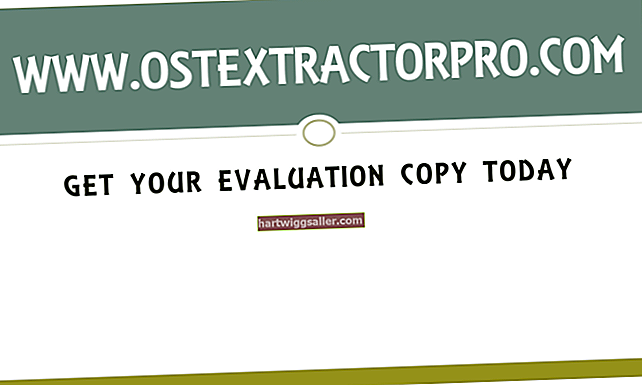جب آپ فائل کو منتقل یا کاپی کرنے سے قاصر ہیں کیونکہ یہ تحریری طور پر محفوظ ہے تو ، آپ کا مسئلہ بہت سے اسباب سے پیدا ہوسکتا ہے۔ اگر فائل ونڈوز یا ایپلی کیشن کے استعمال میں ہے تو ، فائل اس وقت تک مقفل رہتی ہے جب تک کہ آپ فائل کو بند نہیں کرتے یا ایپ بند نہیں کرتے ہیں۔ فائل کو سیکیورٹی کی ترتیب سے بھی تحریری طور پر محفوظ کیا جاسکتا ہے ، ایسی صورت میں آپ کو ایڈمنسٹریٹر اکاؤنٹ کا استعمال کرتے ہوئے فائل کی اجازت کو تبدیل کرنا ہوگا۔ اگر فائل کسی بیرونی ڈیوائس پر ہے ، جیسے USB ڈرائیو یا میموری کارڈ ، آپ کو اس ڈیوائس کی تحریری حفاظت کی ترتیبات کو تبدیل کرنا پڑسکتا ہے۔
اجازت کی ترتیبات
1
منتظم کے استحقاق کے ساتھ ایک اکاؤنٹ کا استعمال کرتے ہوئے اپنے کمپیوٹر میں سائن ان کریں۔
2
فائل ایکسپلورر لانچ کرنے کے لئے کی بورڈ پر "ونڈوز-ای" دبائیں۔
3
تحریری محفوظ فائل کی جگہ پر جائیں۔
4
فائل پر دائیں کلک کریں اور "پراپرٹیز" منتخب کریں۔
5
"سیکیورٹی" ٹیب کو منتخب کریں ، اور پھر "ایڈوانسڈ" بٹن پر کلک کریں۔ اگر آپ کو کوئی پیغام نظر آتا ہے جس میں کہا گیا ہے کہ آپ کو فائل اجازت دیکھنے کی اجازت نہیں ہے تو ، بطور منتظم فائل تک رسائی حاصل کرنے کے لئے "جاری رکھیں" پر کلک کریں۔ اگر آپ اب بھی اجازت کی فہرست نہیں دیکھ سکتے ہیں تو ، فائل کی ملکیت لینے کے لئے باکس کے اوپری حصے میں "تبدیل کریں" پر کلک کریں۔ "ایڈوانسڈ" پر کلک کریں ، "ابھی ڈھونڈیں" پر کلک کریں اور پھر فہرست سے اپنے اکاؤنٹ کا نام منتخب کریں۔ جب تک آپ سلامتی ٹیب پر واپس نہیں آتے ہیں "اوکے" پر کلک کریں ، اور پھر "ایڈوانس" بٹن پر دوبارہ کلک کریں۔
6
انٹری کیلئے صارفین اور گروپوں کی فہرست کا جائزہ لیں جو قسم کالم میں "انکار" دکھاتا ہے۔ آپ کو "ایڈمنسٹریٹرز ،" "صارفین" یا اپنے صارف اکاؤنٹ کے نام کیلئے کسی بھی "انکار" اندراجات کو ختم کرنا ہوگا۔ اگر کوئی "انکار" انٹری نہیں ہے تو ، اس کے بجائے "ایڈمنسٹریٹر" گروپ کے لئے "اجازت" انٹری منتخب کریں۔
7
اگر "ترمیم کریں" بٹن ڈائیلاگ باکس میں نظر نہیں آتا ہے تو "انرایٹریٹ کو ناکارہ" بٹن پر کلک کریں۔ اختیارات میں سے "ان آبجیکٹ اجازتوں کو اس واضح شے میں تبدیل کریں" کو منتخب کریں۔ اگر "ترمیم" بٹن پہلے ہی نظر آرہا ہے تو ، اس مرحلے کو چھوڑ دیں۔
8
اجازت میں ترمیم کرنے کے لئے "ترمیم" کے بٹن پر کلک کریں۔
9
اگر آپ "انکار" سے اندراج شدہ اجازتوں کو ہٹا رہے ہیں تو "سبھی کو صاف کریں" پر کلک کریں۔ اگر آپ ایڈمنسٹریٹر گروپ کے لئے "اجازت" انٹری میں اجازتیں شامل کررہے ہیں تو "مکمل کنٹرول" کے ساتھ والے باکس کو چیک کریں۔ مناسب تبدیلیاں کرنے کے بعد "اوکے" پر کلک کریں۔
10
"ایڈمنسٹریٹر ،" صارفین "یا اپنے صارف اکاؤنٹ کے لئے کسی اور" انکار "اندراجات کو منتخب کریں ، اور پھر پچھلے مراحل کو دہرائیں۔ آپ کو ایڈمنسٹریٹر گروپ کے لئے" اجازت "انٹری میں ترمیم کرنے کی ضرورت بھی ہوسکتی ہے تاکہ" مکمل کنٹرول "کی جانچ پڑتال کی جاسکے۔ .
11
تبدیلیوں کو محفوظ کرنے کے لئے "درخواست" پر کلک کریں ، اور پھر ڈائیلاگ بکسوں کو بند کرنے کے لئے دو بار "ٹھیک ہے" پر کلک کریں۔ آپ کو فائل کو منتقل کرنے یا اس کی کاپی کرنے کی صلاحیت فراہم کرتے ہوئے تحریری تحفظ کو اب ختم کردیا جانا چاہئے۔
بیرونی ڈیوائس
1
جسمانی تحریری حفاظت سے بچنے والے سوئچ کیلئے فلیش ڈرائیو یا میموری کارڈ چیک کریں۔ اگر آپ کو کوئی سوئچ مل جاتا ہے تو ، اسے "آف" پوزیشن پر منتقل کریں۔ اگر سوئچ کو تبدیل کرنے میں مدد نہیں ملتی ہے ، یا اگر آپ کی فلیش ڈرائیو یا میموری کارڈ میں سوئچ نہیں ہے تو ، اگلے اقدامات مکمل کریں۔
2
رن ڈائیلاگ باکس کھولنے کے لئے اپنے کی بورڈ پر "ونڈوز-آر" دبائیں۔ بغیر حوالوں کے "regedit" ٹائپ کریں ، اور پھر ونڈوز رجسٹری ایڈیٹر کھولنے کے لئے "درج کریں" دبائیں۔ رجسٹری ایڈیٹر میں رہتے ہوئے ، ذیل میں بیان کردہ واحد قیمت کے علاوہ کوئی تبدیلی نہ کریں۔ غلط رجسٹری کی ترتیب کو تبدیل کرنے سے ونڈوز کا کام بند ہوسکتا ہے۔
3
"HKEY_LOCAL_MACHINE Y SYSTEM \ CurrentControlSet \ Control \ اسٹوریج ڈیوائس پالیسیاں" فولڈر میں جائیں۔
4
دائیں پین میں "WritProtect" اندراج پر دائیں کلک کریں ، اور پھر "ترمیم کریں" کو منتخب کریں۔
5
"ڈیٹا ویلیو" فیلڈ میں "1" کو "0 ،" سے تبدیل کریں اور پھر "ٹھیک ہے" پر کلک کریں۔
6
رجسٹری ایڈیٹر بند کریں۔ تبدیلی فوری طور پر نافذ ہوجاتی ہے ، اور اب آپ کو اپنے فلیش ڈرائیو یا میموری کارڈ سے فائلیں منتقل اور کاپی کرنے کے قابل ہونا چاہئے۔