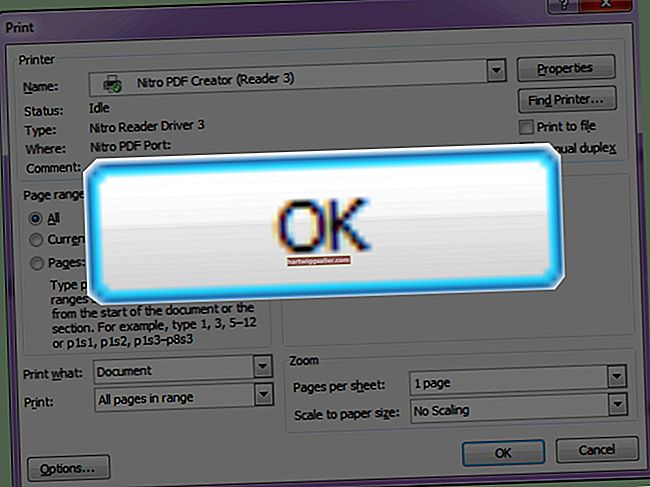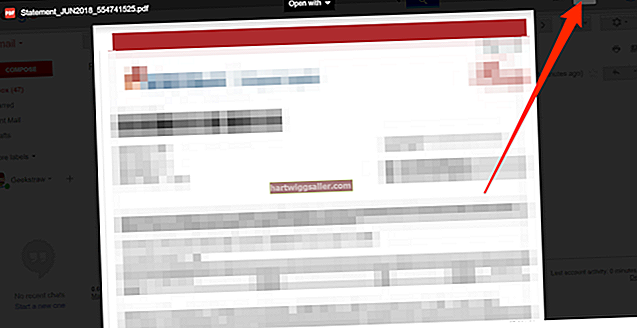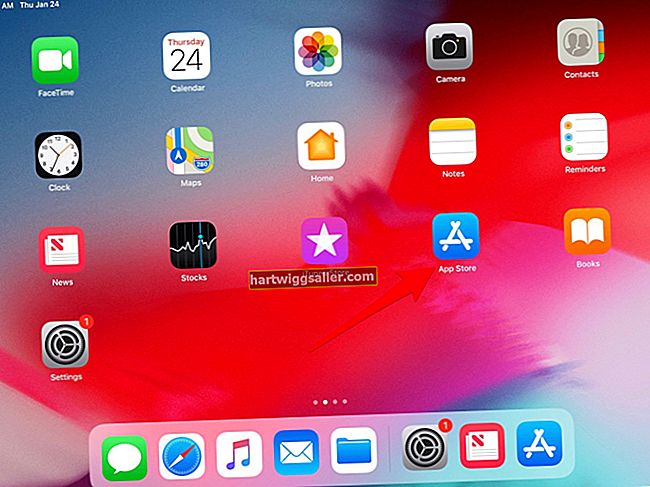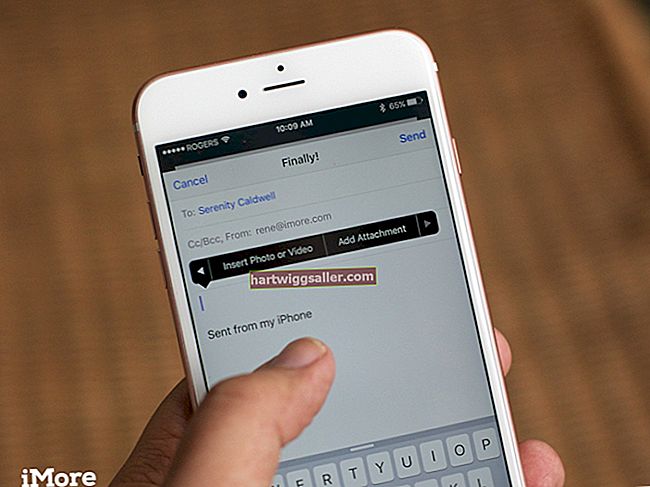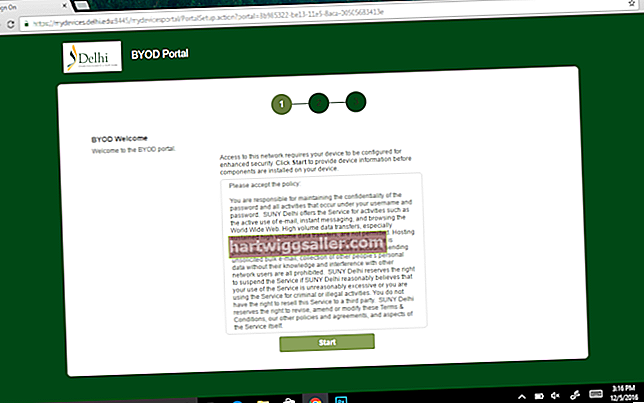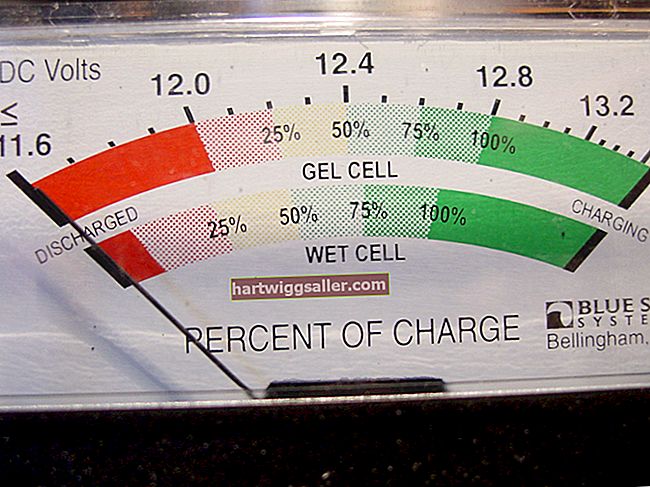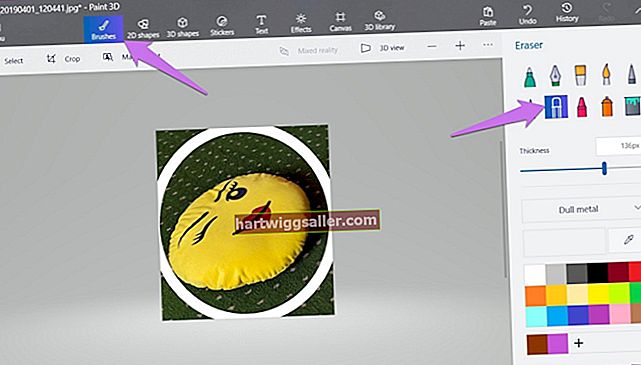مائیکروسافٹ کے آفس پروگراموں میں دستاویزات بنانے اور ان میں ترمیم کرنے کے ساتھ ساتھ ان دستاویزات کی حفاظت کے لئے طاقتور اختیارات ہیں۔ آپ پاس ورڈ شامل کرسکتے ہیں ، آٹو ریسوری کے اختیارات کو تشکیل دے سکتے ہیں اور دستخطی لائنیں شامل کرسکتے ہیں۔ جب کسی ایکسل دستاویز میں اس پر دستخط شامل ہوجاتے ہیں تو ، اس دستخط کو باطل کیے بغیر دستاویز میں کسی بھی قسم کے ترمیم کی اجازت نہیں ہوتی ہے۔ اس سے آپ اور دوسروں کو یہ جاننے کی اجازت ملتی ہے کہ دستاویز کو دیکھا اور منظور کرلیا گیا ہے کیوں کہ یہ دستخط کنندہ کے ذریعہ کھڑا ہے۔
دستخط لائن شامل کرنا
1
اس سیل پر کلک کریں جس پر آپ دستخط داخل کرنا چاہتے ہیں۔
2
"داخل کریں" ٹیب پر کلک کریں۔
3
"متن" گروپ میں "دستخط لائن" اختیار کے نیچے ڈراپ ڈاؤن تیر پر کلک کریں۔ ظاہر ہونے والے مینو میں ، "مائیکروسافٹ آفس دستخط لائن" پر کلک کریں۔
4
ظاہر ہونے والے دستخطی سیٹ اپ باکس میں ضروری معلومات پُر کریں۔ آپ مجوزہ دستخط کنندہ کا نام ، تجویز کردہ دستخط کنندہ کا عنوان ، تجویز کردہ دستخط کنندہ کا ای میل پتہ اور دستخط کنندہ کے لئے کوئی ہدایات شامل کرسکتے ہیں۔ آپ ان میں سے کسی بھی ایک کو یا تمام کو خالی چھوڑ سکتے ہیں ، لیکن دستاویز کو دیکھنے والے دوسروں کو دستاویز اور مطلوبہ دستخط کے بارے میں معلومات غیر واضح ہوسکتی ہیں۔
5
دستخط کے لئے حتمی اختیارات منتخب کریں۔ آپ کے پاس چیک باکس کے ساتھ دو اختیارات ہیں جن کے پاس "دستخط کنندہ باکس میں دستخط کنندہ کو تبصرے شامل کرنے کی اجازت دیں" اور "دستخط لائن میں سائن کی تاریخ دکھائیں۔" پڑھیں سابقہ دستخط کنندہ کو معلومات لکھنے کی اجازت دیتا ہے ، جیسے دستخط کا اضافہ کرتے وقت دستخط کرنے کا مقصد۔ مؤخر الذکر آسانی سے دستخط والے خانے میں دستخط کی تاریخ شامل کرتا ہے۔ نوٹ کریں کہ یہ وہ تاریخ ہے جس میں دستاویز پر دستخط ہوتے ہیں ، اس تاریخ کی نہیں کہ آپ دستخط خانہ بناتے ہیں۔
6
دستخط خانہ شامل کرنے کے لئے "ٹھیک ہے" پر کلک کریں۔
دستخط شامل کرنا
1
ایکسل دستاویز کو کھولیں جس پر دستخط کی ضرورت ہے اگر وہ پہلے سے نہیں کھلا ہے۔ پھر یا تو دستخط لائن پر ڈبل کلک کرکے یا اس پر دائیں کلک کرکے اور "سائن" کو منتخب کرکے "سائن ان کریں" ڈائیلاگ باکس کھولیں۔
2
اپنے دستخط شامل کریں۔ ایسا کرنے کیلئے ، متنی دستخط شامل کرنے کے لئے اپنا نام "X" کے پاس ٹائپ کریں۔ متبادل کے طور پر ، اپنے طباعت شدہ دستخط کے امیج ورژن کو براؤز کرنے کے لئے "امیج منتخب کریں" پر کلک کریں۔ اگر آپ ٹچ اسکرین والا ٹیبلٹ یا دوسرا آلہ استعمال کررہے ہیں تو ، آپ جسمانی طور پر "X" کے ساتھ سائن ان کرسکتے ہیں۔
3
دستخط شامل کرنے کے لئے "دستخط" پر کلک کریں۔