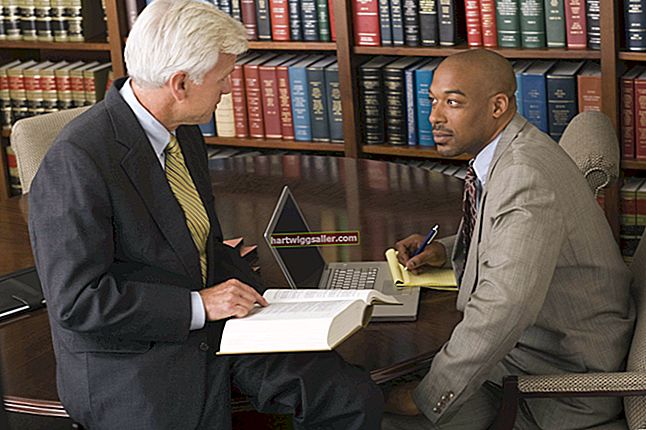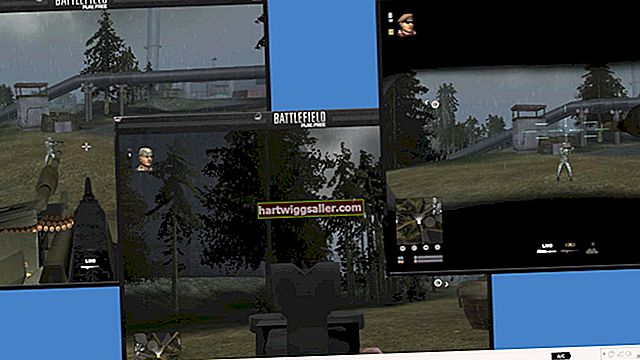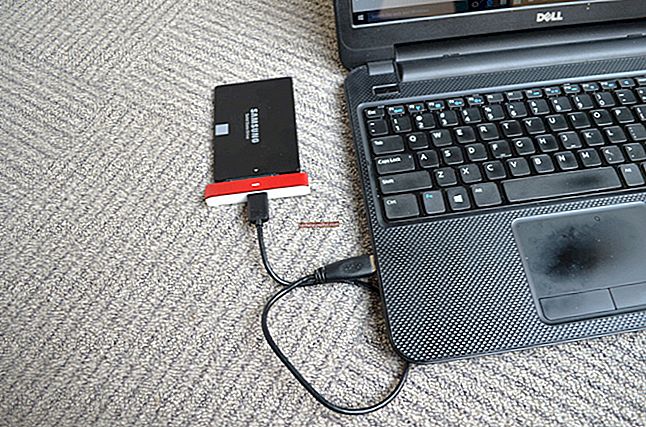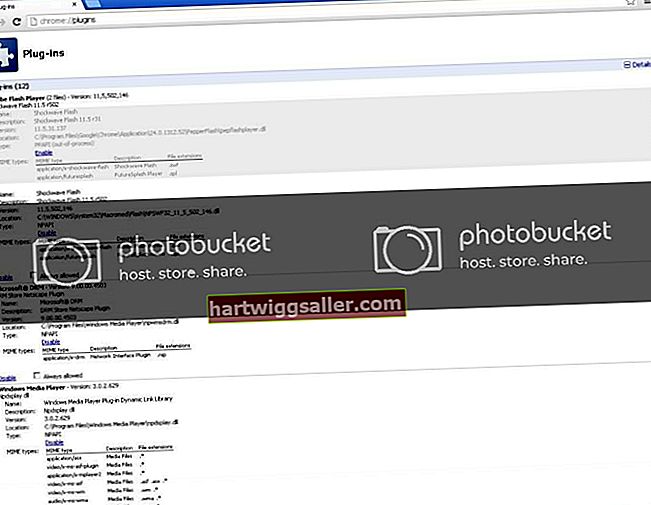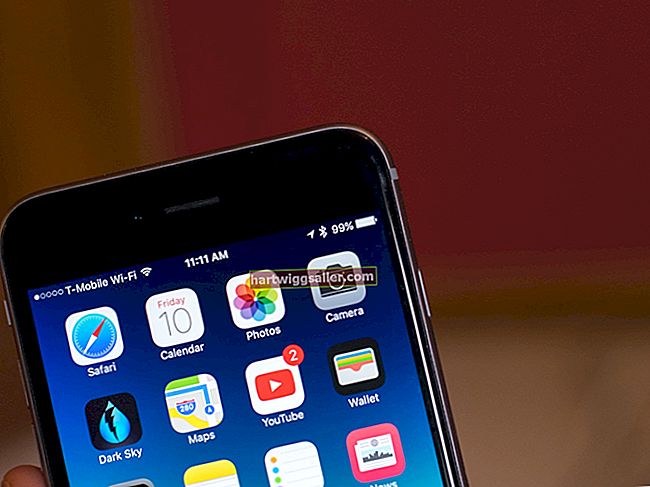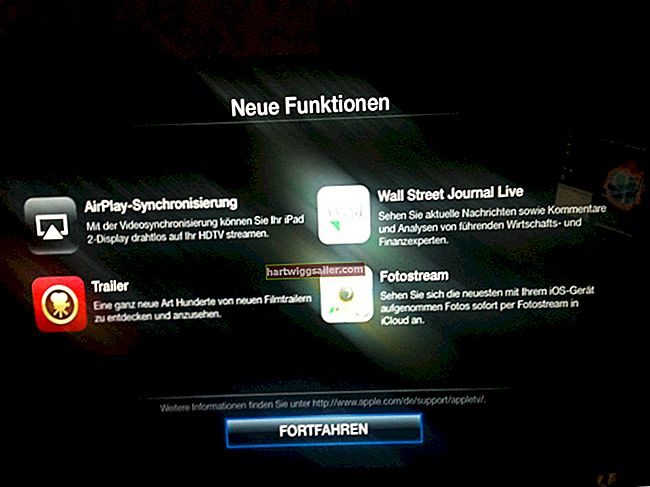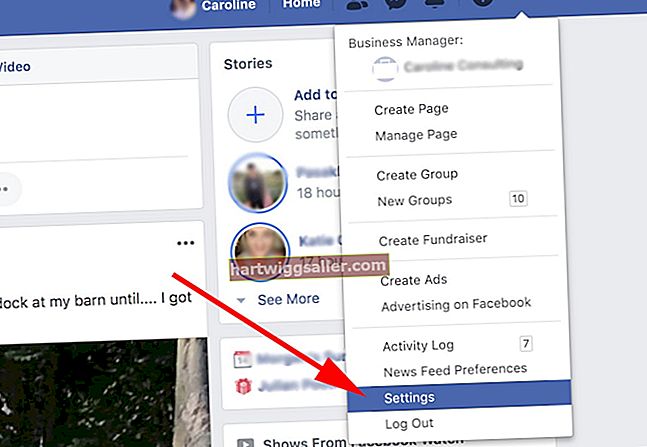ساتھیوں ، صارفین اور سپلائی کنندگان سے رابطے میں رہتے ہوئے پوری دنیا کے ان گنت کاروبار لمبی دوری کے چارجز میں بچت کے لئے اسکائپ پر انحصار کرتے ہیں۔ متن ، آڈیو اور ویڈیو کے ذریعے چیٹنگ کے لئے استعمال میں آسان انٹرفیس کے ساتھ ، اسکائپ انسٹنٹ میسجنگ میں دستیاب سر فہرست ایپلی کیشنز میں سے ایک ہے۔ زیادہ تر معاملات میں ، اسکائپ کا ترتیب دینا اور مرتب کرنا نسبتا simple آسان اور سیدھا ہے۔ تاہم ، اس موقع پر ، آڈیو یا ویڈیو گفتگو میں ایک فریق دوسرے کو سننے کے قابل نہیں ہوسکتا ہے۔ اگر ایسا ہوتا ہے تو ، مسئلے کا ازالہ کرنا اور اس مسئلے کو حل کرنا عام طور پر کچھ ایسا ہوتا ہے جو آپ خود چند منٹ میں کرسکتے ہیں۔
خاموش بٹن
بہت ساری بار ، جب آپ اسکائپ گفتگو میں دوسرے شخص کو بولتے نہیں سن سکتے ہیں - یا اس کے برعکس - مسئلہ مائکروفون کی خاموش ہوجانے کی وجہ سے کسی آسان چیز کا نتیجہ ہوسکتا ہے۔ اگر آپ ایک معیاری ڈیسک ٹاپ پی سی مائکروفون استعمال کررہے ہیں تو ، یہ دیکھنے کے ل it چیک کریں کہ اس میں بیس یا کیبل پر گونگا بٹن ہے یا نہیں۔ اگر ایسا ہوتا ہے تو ، یقینی بنائیں کہ مائکروفون کو "آن" یا "ٹاک" پوزیشن پر سیٹ کیا گیا ہے۔ اگر آپ کے مائیکروفون پر بٹن یا سوئچ ظاہر ہوتا ہے تو ٹھیک ہے ، ونڈوز آڈیو کی ترتیبات کو چیک کریں تاکہ یہ یقینی بنائے کہ مائک خاموش فعل کو فعال نہیں کرتا ہے۔ بطور ڈیفالٹ ، ہر بار جب آپ ایپلی کیشن شروع کرتے ہیں تو اسکائپ کو مائیکروفون کو خاموش کرنا چاہئے۔ بہر حال ، کچھ معاملات میں ، آپ کو دستی طور پر مائکروفون کو خاموش کرنے کی ضرورت پڑسکتی ہے۔ آپ کنٹرول پینل کھول کر اور "صوتی" آئیکن پر کلک کرکے تصدیق کرسکتے ہیں کہ آپ کے مائیکروفون کو خاموش نہیں کیا جارہا ہے۔ ساؤنڈ پراپرٹیز ونڈو میں ، ریکارڈنگ ٹیب کو یہ اشارہ کرنا چاہئے کہ مائکروفون فعال ہے یا خاموش ہے۔ اگر گونگا فنکشن فعال ہے تو ، اسے غیر فعال کرنے کے لئے چیک باکس پر کلک کریں۔ اگر کسی وجہ سے آپ گفتگو کا دوسرا فریق نہیں سن سکتے ہیں تو ، اسکائپ میں ایک پیغام ٹائپ کریں جس میں یہ بتایا جائے کہ وہ اپنے مائیکروفون کے لئے گونگا فعل کو غیر فعال کرنے کے بارے میں کیسے جاسکتے ہیں۔
ڈیفالٹ اسکائپ مائکروفون
اگر آپ بہت سارے انٹرنیٹ پریمی کاروباری صارفین کی طرح ہیں تو ، آپ کے کمپیوٹر سے دو یا زیادہ ریکارڈنگ ڈیوائسز منسلک ہوسکتی ہیں۔ اسکائپ کو انسٹال کرتے وقت ، پروگرام آپ کو آڈیو یا ویڈیو چیٹ گفتگو کے دوران استعمال کرنے کے لئے پہلے سے طے شدہ ریکارڈنگ آلہ منتخب کرنے کا اشارہ کرتا ہے۔ اگر کسی وجہ سے آپ ونڈوز میں پہلے سے طے شدہ ریکارڈنگ ڈیوائس کو تبدیل کرتے ہیں تو ، اسکائپ میں بھی ڈیفالٹ مائکروفون تبدیل ہوسکتا ہے۔ اس کے نتیجے میں ، اگر آپ کے پاس معیاری پی سی مائک ہے ، لیکن عام طور پر اپنے ویب کیم میں مربوط مائکروفون استعمال کرتے ہیں تو ، دوسری پارٹی کے آپ کی آواز سننے سے پہلے آپ کو اسکائپ میں کنفیگریشن کی ترتیبات کو تبدیل کرنے کی ضرورت پڑسکتی ہے۔ لہذا ، اگر اسکائپ گفتگو میں دوسرا شخص آپ کی آواز نہیں سن سکتا ہے اور آپ کا مائیکروفون خاموش یا بند پر سیٹ نہیں ہے تو ، آپ "ٹولز" ، "آپشنز" اور پھر "آڈیو سیٹنگز" پر کلک کرکے ایپلیکیشن میں موجود مائکروفون کی ترتیبات کی تصدیق کرسکتے ہیں۔ اگر آپ دوسری فریق کو نہیں سن سکتے تو آپ اسے ٹائپ شدہ میسج بھیج کر اسے بھی ایسا کرنے کا مشورہ دے سکتے ہیں۔
مائک اور اسپیکر رابطوں کی تصدیق کریں
اگر آپ کے ونڈوز اور اسکائپ کی ترتیبات ٹھیک معلوم ہوتی ہیں لیکن دوسرا شخص پھر بھی آپ کو سن نہیں سکتا ہے تو ، اپنے مائیکروفون سے کمپیوٹر تک کیبل کنکشن کی جانچ کریں۔ اس بات کو یقینی بنائیں کہ مائکروفون پلگ نہ صرف کمپیوٹر کے سامنے یا پچھلے حصے میں جیک میں مکمل طور پر بیٹھا ہوا ہے ، بلکہ یہ کہ یہ درست بندرگاہ میں پلگ ہے۔ اسپیکر اور مائکروفون کے لئے بندرگاہیں یکساں نظر آتی ہیں سوائے اس کے کہ ان کے گھیرے میں رنگین حلقے ہوں۔ مائکروفون کے لئے صحیح بندرگاہ وہی ہے جو زیادہ تر کمپیوٹرز میں گلابی رنگ ہوتی ہے۔ اگر آڈیو بندرگاہوں کے گرد بجنے والی رنگوں کی گھنٹی نہیں ہے تو ، اس کے اوپر مائک کی نقاشی والی تصویر والی تصویر تلاش کریں۔ صحیح بندرگاہ تلاش کرنے کے بعد ، مائک کو پلگ ان کریں اور اسے دوبارہ پلگ ان کریں۔ اگر مسئلہ دوسری فریق کی آواز سے ہے تو ، اس بات کو یقینی بنائیں کہ اسپیکر پلگ اس کے ارد گرد سبز رنگ کے ساتھ بندرگاہ سے جڑتا ہے۔ اس بات کو یقینی بنائیں کہ بولنے والوں کو بھی طاقت جاری ہے۔
اسکائپ ورژن کو اپ ڈیٹ کرنا
اگرچہ عام نہیں ہے ، لیکن اسکائپ ایپلی کیشنز کے ورژن میں فرق جو دو فریقوں کے ذریعہ استعمال ہوتا ہے وہ بعض معاملات میں آڈیو یا ویڈیو کے مسائل کا سبب بن سکتا ہے۔ اگر استعمال ہونے والے دو ورژن نسبتا close نسخہ اور ریلیز نمبر میں قریب ہیں تو ، کوئی پریشانی نہیں ہونی چاہئے۔ تاہم ، اگر آپ یا آپ کے ساتھی ساتھی اسکائپ کا نسبتا old پرانا ورژن استعمال کررہے ہیں تو ، آڈیو یا ویڈیو کی پریشانیوں کا نتیجہ ہوسکتا ہے۔ اپنے اسکائپ کا ورژن چیک کرنے کا آسان ترین طریقہ یہ ہے کہ مینو بار پر "کے بارے میں" پر کلک کریں ، پھر "تازہ ترین معلومات کی جانچ کریں۔" اگر آپ کے پاس اسکائپ کا جدید ترین ورژن ہے تو ، ایک پاپ اپ ونڈو نمودار ہوگی اور زیادہ سے زیادہ اس کی تصدیق ہوگی۔ اگر آپ کو ایپلی کیشن کو اپ ڈیٹ کرنے کی ضرورت ہے تو ، پاپ اپ ونڈو ایک لنک فراہم کرے گا جو آپ کو ایپلی کیشن کا تازہ ترین ورژن ڈاؤن لوڈ اور انسٹال کرنے کی سہولت فراہم کرے گا۔