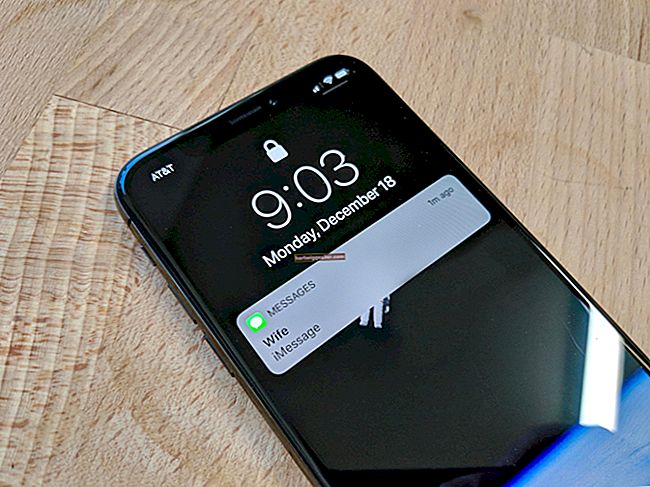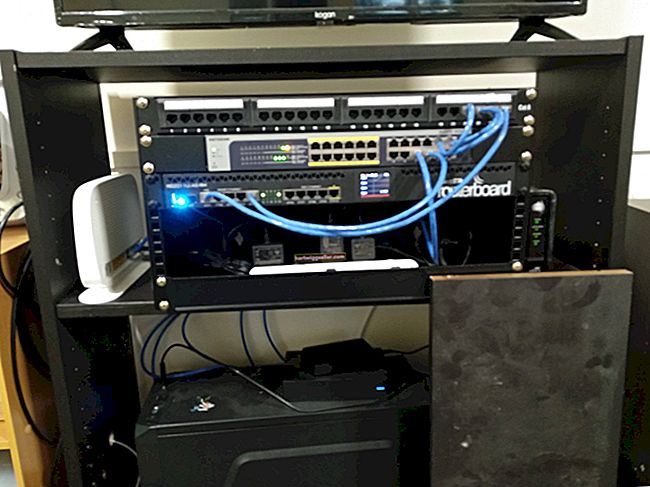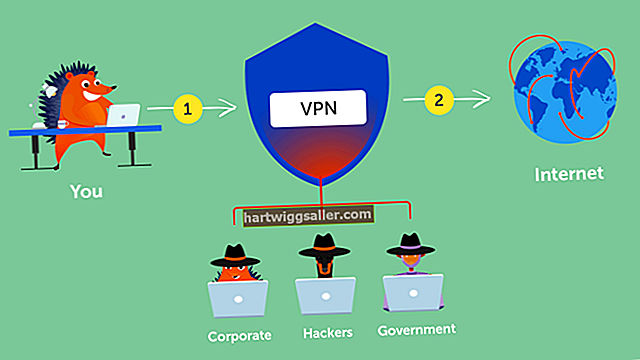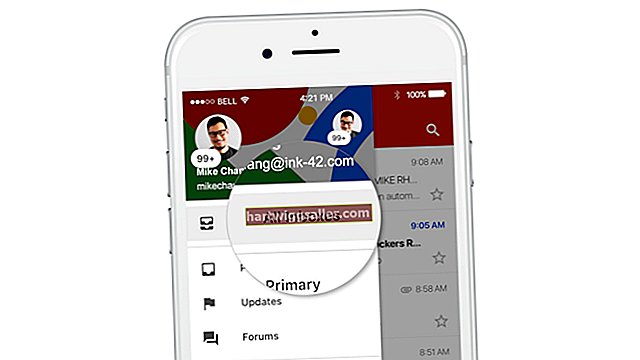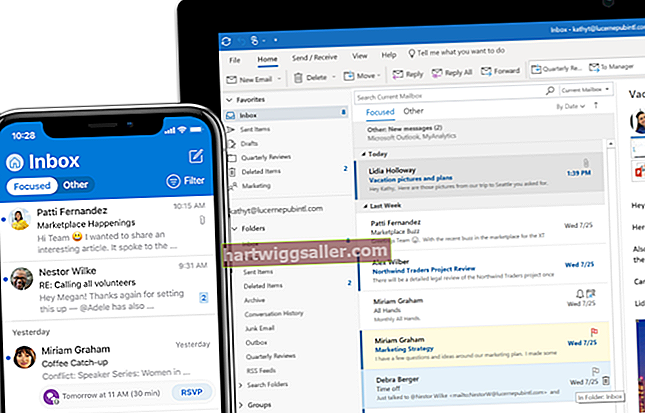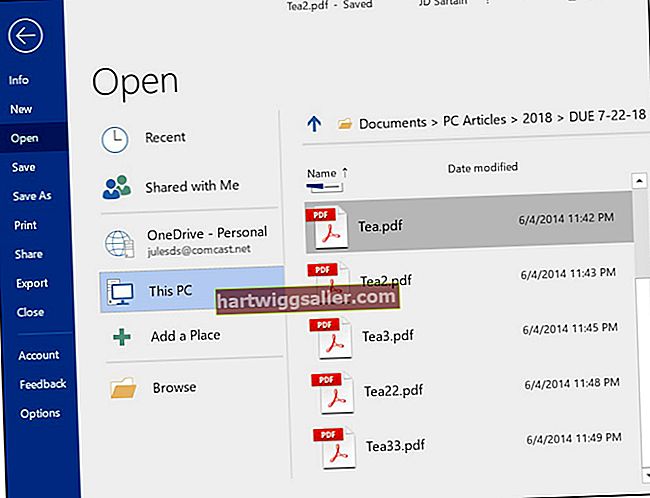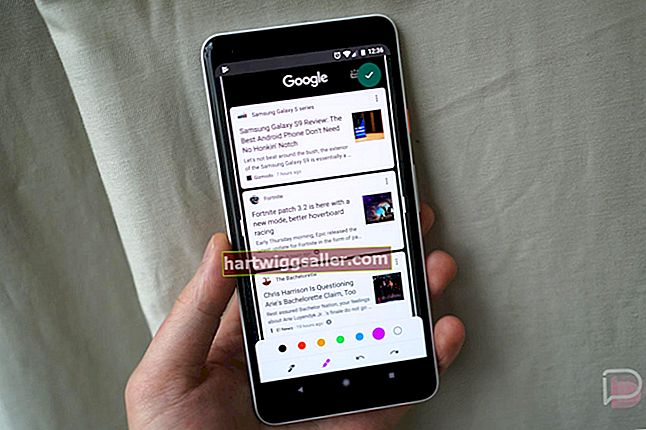بنانے کے لئے اور پرنٹ ایڈریس لیبل ایک تکلیف دہ لمبا عمل ہوگا ، یہاں تک کہ اگر آپ کی مدد کرنے کے لئے آفس اسسٹننٹ موجود ہو۔ خوش قسمتی سے ، گوگل دستاویزات میں مفت اڈ آن کا استعمال عمل کی ہوا ہے۔ ایڈ ایڈریس لیبل ٹیمپلیٹ ایوری ، ایک ہی کمپنی کے ذریعہ بنایا گیا ہے جو چپکنے والی میلنگ لیبل بناتا ہے ، لیکن آپ کو لازمی طور پر ان کے لیبل کو استعمال کرنے کی ضرورت نہیں ہے تاکہ وہ آپ کے لئے ایڈ آن کا کام کرسکیں۔
اپنے روابط کا بندوبست کرنا
اس سے پہلے کہ آپ ایڈریس لیبل تشکیل دے سکیں ، آپ کو اپنے روابط اور ان کے پتوں کو گوگل شیٹس میں اسپریڈشیٹ میں جمع کرنے کی ضرورت ہوگی۔ اس کا آسان ترین طریقہ یہ ہے کہ اپنی رابطہ فہرست کو صرف CSV فائل میں ایکسپورٹ کریں۔ CSV کا مطلب کوما سے الگ شدہ اقدار ہے ، جو ایک سادہ اسپریڈشیٹ فائل ہے۔ خوش قسمتی سے ، زیادہ تر رابطہ نظام ، بشمول Gmail اور آؤٹ لک ، آپ کو اپنے رابطوں کو CSV فائل میں برآمد کرنے کا اختیار فراہم کرتے ہیں ، لہذا آپ کو نام اور پتے دستی طور پر داخل کرنے کی ضرورت نہیں ہے۔
اگر آپ جی میل کا استعمال کرتے ہیں تو ، آپ اپنے تمام روابط دیکھنے کے ل contacts رابطے کی ڈاٹ کام ڈاٹ کام پر جاکر اپنے رابطے برآمد کرسکتے ہیں۔ کلک کریں"مزید،" منتخب کریں"برآمد" اور پھر کلک کریں "گوگل CSV۔"فائل کو آپ کے کمپیوٹر پر ڈاؤن لوڈ کرنے کے بعد ، اسے ڈرائیو ڈاٹ کام پر گوگل ڈرائیو پر اپ لوڈ کریں۔ جب آپ اپنی گوگل ڈرائیو میں اس پر ڈبل کلک کرتے ہیں تو ، یہ گوگل کی اسپریڈشیٹ ایپ ، گوگل شیٹس کے ساتھ کھل جائے گی۔
رابطہ اسپریڈشیٹ کا انتظام کرنا
اسپریڈشیٹ سے لیبل بنانے کے ل your ، آپ کے تمام رابطوں کو درست ترتیب میں ہونا ضروری ہے - یعنی ہر نام کے ساتھ ، ہر گلی ، ہر شہر ، وغیرہ ، مختلف کالموں میں ، ہر شخص کا پتہ اپنی صف میں ہے۔ اگر آپ نے اپنے رابطوں کو کسی CSV فائل میں ایکسپورٹ کیا ہے تو ، وہ پہلے سے ہی درست ترتیب میں ہیں۔
اگر آپ ڈیٹا کو دستی طور پر داخل کررہے ہیں تو ، پہلی قطار کو ہیڈر کے طور پر استعمال کریں ، جیسے ہر کالم کے ل appropriate مناسب لیبل ہوں نام ،گلی ،شہر ،زپ کوڈ، اور اسی طرح. اگر آپ نے اپنے رابطے ایکسپورٹ کیے ہیں تو بلا جھجھک کسی بھی کالم کو حذف کریں ، جیسے آپ کو فون نمبرز کی ضرورت ہے ، تاہم اس کی ضرورت نہیں ہے۔ جب آپ اسپریڈ شیٹ کو لیبل دستاویز میں ضم کرنے کا وقت آتے ہیں تو آپ انفرادی معلومات کے ہر کالم کو منتخب اور نظر انداز کرسکیں گے۔
گوگل دستاویزات کا لیبل ٹیمپلیٹ استعمال کرنا
ایک بار جب آپ اپنی اسپریڈشیٹ تیار کرلیں تو ، آپ اسے بند کرسکتے ہیں۔ گوگل آپ کی شیٹ میں ہونے والی تبدیلیوں کو خود بخود محفوظ کرتا ہے۔ اب ایک نیا گوگل ڈاک کھولیں۔ ایوری ایڈ آن کو انسٹال کرنے کا وقت آگیا ہے۔
1. کلک کریں "_Add-ons" i_n اپنی دستاویز کے اوپر ٹول بار اور منتخب کریں "ایڈ آنز حاصل کریں۔"
2. ٹائپ کریں"ایوری" تلاش کے میدان میں اور پھر کلک کریں "مفت " ایوری لیبل ضم کے ساتھ بٹن. منتخب کریں اگر آپ کو اشارہ کیا جاتا ہے تو آپ کا گوگل اکاؤنٹ۔
اب آپ کو ایک پیغام نظر آئے گا جس میں کہا گیا ہے کہ آپ ایڈ گوگل کو اپنے Google اکاؤنٹ تک رسائی حاصل کرنے دیں گے۔ اسے غور سے پڑھیں۔ ایڈن آن کو آپ کے Google ڈرائیو فائلوں تک رسائی حاصل کرنے کے ل access ضروری ہے۔
3. کلک کریں "اجازت دیں۔ " کچھ سیکنڈ کے بعد ایک پیغام سامنے آئے گا جس میں کہا گیا ہے کہ اب آپ ایوری لیبل مرج کو استعمال کرسکتے ہیں ، جو اب ٹول بار میں ایڈونس کے تحت واقع ہے۔
4. کلک کریں"ایڈ آنز"پھر ، منتخب کریں نیا "ایوری لیبل مل جاتے ہیں " آپشن اور پھر کلک کریں "نیا انضمام۔"
5. منتخب کریں "ایڈریس لیبل " پاپ اپ ونڈو سے۔ دوسرا آپشن ٹیگ بنانا ہے ، لہذا اگر آپ کو کبھی ان کی ضرورت ہو تو ، آپ کو معلوم ہوگا کہ آپ وہیں بھی کرسکتے ہیں۔
6. منتخب کریں کتنے لیبل ہیں جو آپ ہر شیٹ پر ظاہر کرنا چاہتے ہیں۔ یہ ایوری کے ایڈریس لیبل کے مساوی ہیں اور اس میں پروڈکٹ نمبر شامل ہیں جیسے "5160 ، فی شیٹ 30 لیبل" یا "5161 ، 20 لیبل فی شیٹ۔"
7. منتخب کریں آپ نے ابھی جس اسپریڈ شیٹ کو تیار کیا ہے اس میں آپ کے روابط اور ہیں کلک کریں "منتخب کریں" بٹن
سائڈبار میں ، ایڈن آپ کی اسپریڈشیٹ کے نام ، کالم ہیڈر کے ناموں کی تصدیق کرتا ہے جو آپ نے ایک قطار میں داخل کیا ہے۔ ایوری پروڈکٹ نمبر اگر آپ کے پاس ایک ہی فائل میں ایک سے زیادہ شیٹ ہیں تو ، آپ منتخب کرسکتے ہیں کہ کون سا شیٹ استعمال کرنا ہے۔
8. کلک کریں ہر کالم ہیڈر جو آپ نے تشکیل دیا ہے۔ وہ کھلی دستاویز میں ایک ٹیکسٹ باکس کے اندر ظاہر ہوں گے۔ ہر کالم کا نام مربع بریکٹ کے دو جوڑے کے اندر ہے۔ اگر آپ کالم ہیڈر کا انتخاب نہیں کرتے ہیں تو ، اس کالم میں موجود معلومات لیبل میں ظاہر نہیں ہوں گی۔
9. مناسب معلومات کو ان کی اپنی لائن میں رکھیں۔ کرسر کو احتیاط سے ہیڈر کے ناموں اور درمیان چوک خطوط کے درمیان رکھیں دبائیں"داخل کریں۔" نوٹ کریں کہ آپ لائن بریک کے بجائے ہیڈر ناموں کے مابین خالی جگہوں اور اوقاف کو بھی رکھ سکتے ہیں۔
لیبل یا نام ٹیگ مثال:
[[نام]]
[[گلی]]
[[شہر ریاست]]
[[زپ]]
ایک نئی ونڈو کھلتی ہے جس کی تصدیق کرتی ہے کہ اس عنوان کو ایوری پروڈکٹ نمبر کے عنوان کے ساتھ ایک نئی دستاویز میں انضمام مکمل ہو گیا ہے۔ یہ دستاویز خود بخود ایک نئے ٹیب میں کھل جاتی ہے ، طباعت کے لئے تیار ہے۔