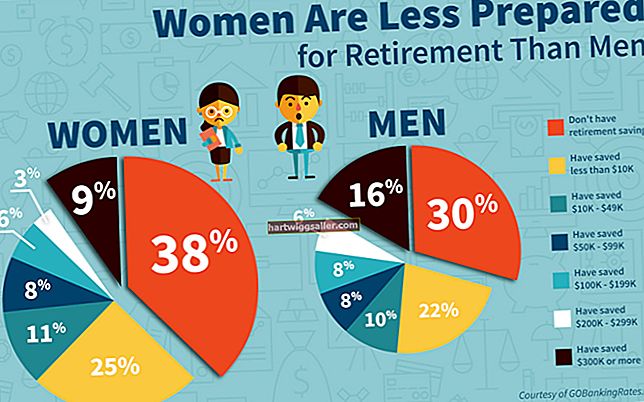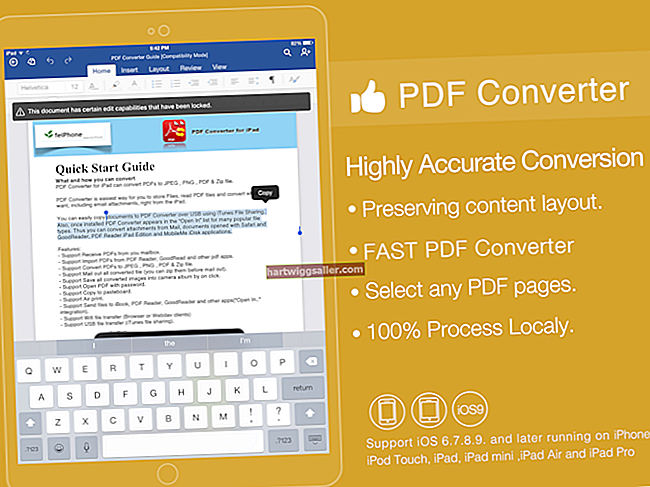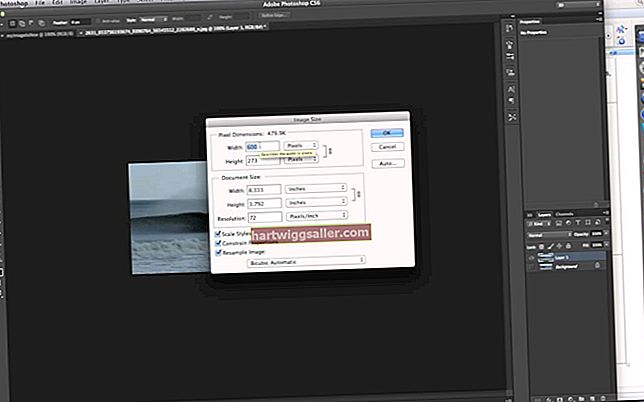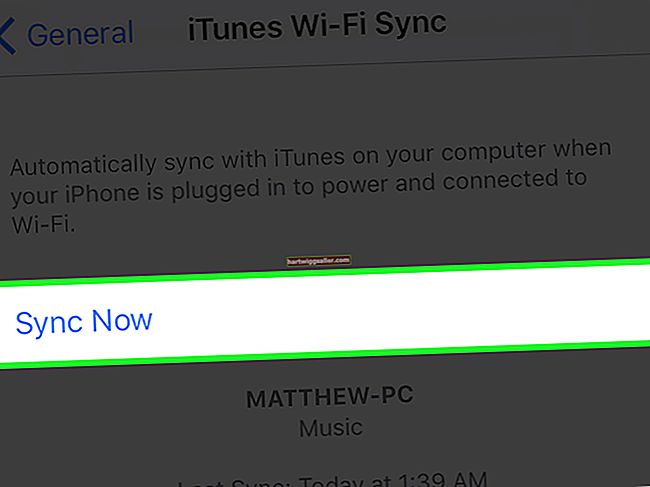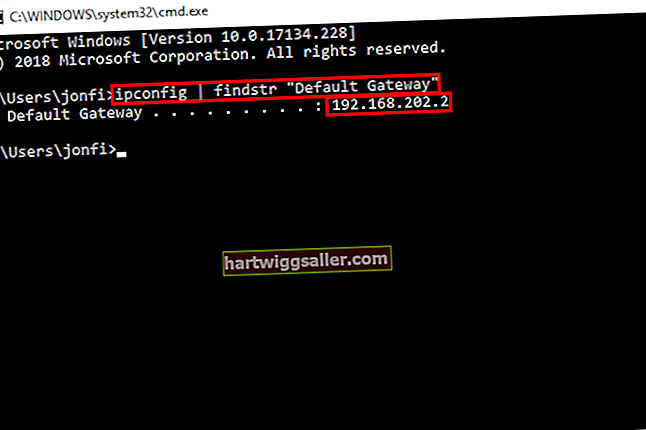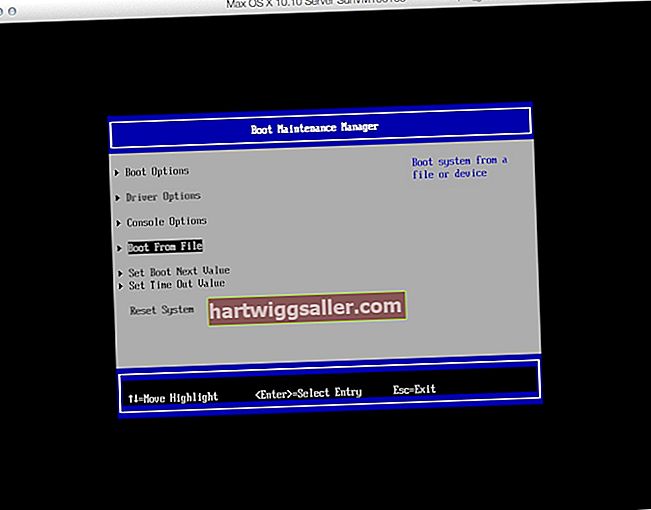اگر آپ کا چھوٹا کاروبار GoDaddy کو اپنی ویب سائٹ کے میزبان کے طور پر استعمال کرتا ہے ، تو پھر شاید آپ کے پاس مفت GoDaddy ای میل عرف ہوگا جو آپ کی ویب سائٹ کے ڈومین نام سے منسلک ہے۔ جس طرح سے نظام کام کرتا ہے ، آپ کو اپنے GoDaddy اکاؤنٹ میں لاگ ان کرنے کی ضرورت ہوگی جب بھی آپ اپنے ای میل سے متعلق کوئی کارروائی کرنا چاہتے ہیں جیسے کوئی پیغام بھیجنا ، وصول کرنا یا محض چیک کرنا۔ لیکن اگر آپ کے پاس Gmail اکاؤنٹ ہے؟
ایک GoDaddy ای میل بھیجنے کا طریقہ کار ہے جس کی مدد سے آپ اپنے GoDaddy ای میل پتے کو اپنے Gmail اکاؤنٹ سے لنک کرسکتے ہیں۔ اس طرح ، آپ اپنی ای میل کی خط و کتابت کا انتظام زیادہ آسانی اور مؤثر طریقے سے کرسکتے ہیں۔ ایک بار جب آپ کا GoDaddy ای میل آپ کے Gmail اکاؤنٹ سے لنک ہوجاتا ہے ، تو آپ اپنے Gmail اکاؤنٹ سے پیغامات آسانی سے بھیج سکتے ، وصول اور چیک کرسکتے ہیں۔
GoDaddy ڈومین ای میل ایڈریس شامل کریں
اپنے GoDaddy ڈومین کے ای میلز کو اپنے Gmail اکاؤنٹ میں بھیجنے کے ل، ، لنک کرنے کے ل you آپ کو اپنے Gmail پر "درآمد" ٹیب پر جانا پڑے گا۔ آپ کے Gmail میں سائن ان کرکے اور "ترتیبات" کے بٹن پر کلک کرکے ٹیب تک آسانی سے رسائی حاصل کی جاسکتی ہے۔ یہ بٹن آپ کے Gmail ایپ کے اوپری دائیں کونے میں ہے۔ ایک بار وہاں پہنچنے پر ، "اکاؤنٹس اینڈ امپورٹ" کے لیبل والے بٹن پر کلک کریں جو "جنرل" ٹیب کے ساتھ بیٹھا ہے۔ ایک اسکرین ظاہر ہوگی جیسے "بطور میل بھیجیں"۔ وہاں آپ "دوسرے پتہ سے میل بھیجیں" کے لیبل والے بٹن پر کلیک کرسکتے ہیں اور آپ کو پاپ اپ ونڈو نظر آئے گا۔ آپ اپنا نام اور اپنا GoDaddy ای میل پتہ داخل کریں گے۔ ایک بار جب آپ کام کرلیں تو "اگلا مرحلہ" پر کلک کریں۔
ایس ایم ٹی پی سرور کی معلومات درج کریں
ایک بار جب آپ اپنا GoDaddy ای میل داخل کریں گے ، تو Gmail آپ سے SMTP سرور سے متعلق معلومات طلب کرے گا۔ اگر آپ کو معلوم ہی نہیں ہے کہ یہ معلومات کیا ہے یا اسے کہاں سے تلاش کرنا ہے تو ، اسکرین کے اوپری حصے میں موجود "مدد" کے بٹن پر صرف کلک کریں اور "ای میل کلائنٹ کی ترتیبات" کے لیبل والے بٹن پر کلک کریں۔ وہاں آپ کو اپنے پی او پی 3 اور ایس ایم ٹی پی کی ترتیبات ملیں گی۔
ایک بار ترتیبات کے صفحے پر ، "ایڈریس ڈاٹ ایس ایم ٹی پی سرور کے ذریعے بھیجیں" کے لیبل والے بٹن پر کلک کریں۔ آپ اپنے ایس ایم ٹی پی سرور کے نام ٹائپ کریں اور ڈراپ ڈاؤن مینو کھولیں جس کے بعد پورٹ 465 پر کلک کریں۔ اس کے بعد آپ اپنے گوڈڈی ڈومین ای میل اور پاس ورڈ کو ٹائپ کرسکتے ہیں اور اس اختیار کو منتخب کرسکتے ہیں کہ "ہمیشہ ایک محفوظ کنکشن استعمال کریں (SSL) جب میل بھیج رہے ہو۔
اپنی ترتیبات کو دوبارہ چیک کرنا یقینی بنائیں تاکہ آپ کو کوئی غلطی نہ ہو۔ اب آپ "اکاؤنٹ شامل کریں" پر کلک کر سکتے ہیں۔ Gmail آپ کی درج کردہ ترتیبات کی تصدیق کرے گا۔ اب آپ اپنے ای میل کے ساتھ جو بھی ای میلز بھیجتے ہیں وہ اس طرح ظاہر ہوں گے جیسے وہ آپ کے گوڈڈی ای میل سے آئے ہیں۔
POP3 ای میل اکاؤنٹ شامل کریں
ایک بار جب آپ سب کام کر لیتے ہیں تو ، ترتیبات کے صفحے پر واپس جائیں اور "اکاؤنٹس اینڈ امپورٹ" پر کلک کریں۔ اس وقت تک نیچے اسکرول کریں جب تک کہ آپ کو "POP3 کا استعمال کرتے ہوئے میل چیک کریں" کے لیبل والے حصے کی تلاش نہیں ہوتی ہے۔ "ایک POP3 ای میل اکاؤنٹ شامل کریں" پر کلک کریں اور اپنا GoDaddy ای میل پتہ درج کریں ، اور پھر "اگلا مرحلہ" پر کلک کریں۔ اگلے صفحے پر آپ کو اپنا ای میل ایڈریس اور پاس ورڈ ٹائپ کرنا ہوگا۔
اب آپ اپنا POP سرور اور پورٹ شامل کرسکتے ہیں۔ آپ کے پی او پی سرور معلومات کو تلاش کرنا بہت آسان ہے۔ سیدھے "ای میل کلائنٹ کی ترتیبات" پر کلک کریں ، ڈراپ ڈاؤن مینو کو کھولیں ، اور پورٹ 110 کو منتخب کریں۔ “بازیافت والے پیغام کی ایک کاپی چھوڑیں” خانہ یا “ہمیشہ محفوظ کنکشن (SSL) استعمال کریں” کے خانے کو نہ چیک کریں۔
ای میل کے لنک کی تصدیق کریں
آپ کا Gmail اکاؤنٹ آپ کے GoDaddy ای میل پتے پر ایک تصدیقی ای میل بھیجے گا۔ عمل کو مکمل کرنے کے لئے ای میل کے ساتھ آنے والے لنک پر بس کلک کریں۔ یہ یقینی بنانا ہے کہ آپ کی ترتیبات سبھی درست ہیں کو یقینی بنانے کے لئے اپنے GoDaddy ایڈریس پر ٹیسٹ ای میل بھیجنا اچھا خیال ہوسکتا ہے۔ اپنے جی میل میں کوئی پیغام تحریر کریں ، پھر اپنا GoDaddy ای میل پتہ لینے کے لئے "منجانب" کے بٹن پر کلک کریں۔ اگر ای میل بھیجنے میں ناکام ہوجاتا ہے ، تو آپ کی ایک یا زیادہ ترتیبات غلط ہیں اور آپ کو واپس جاکر اصلاح کرنا پڑے گی۔