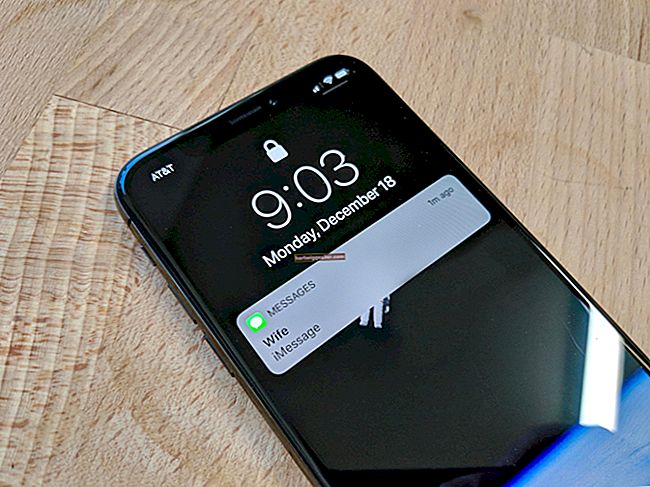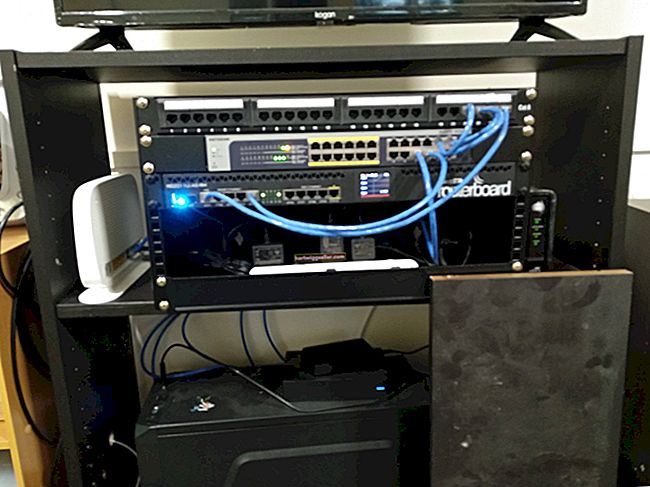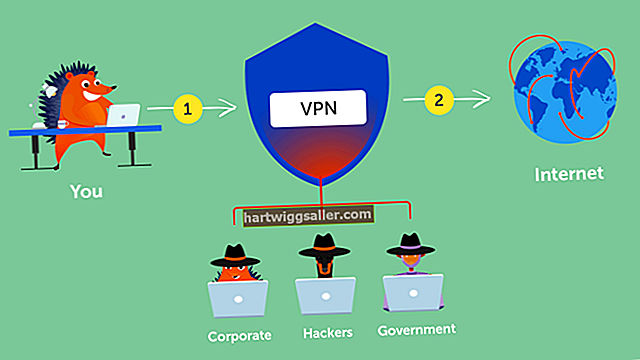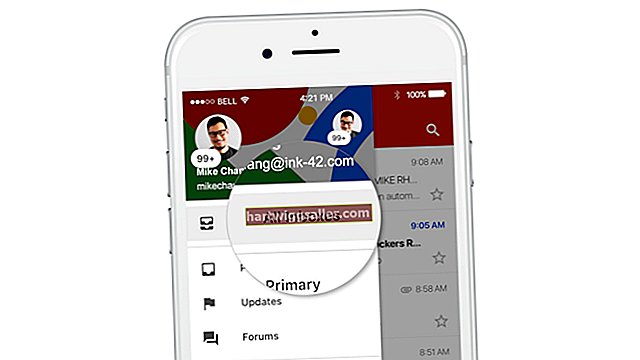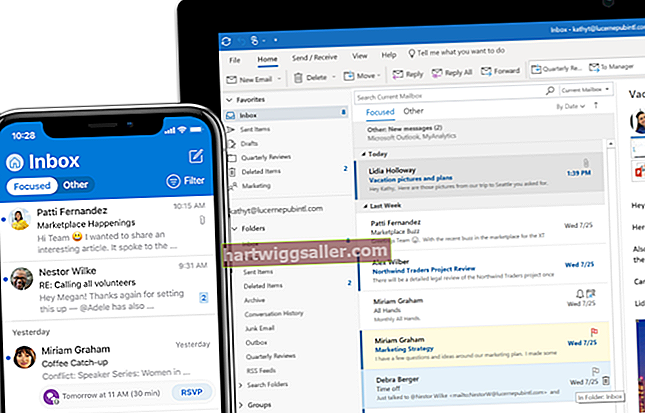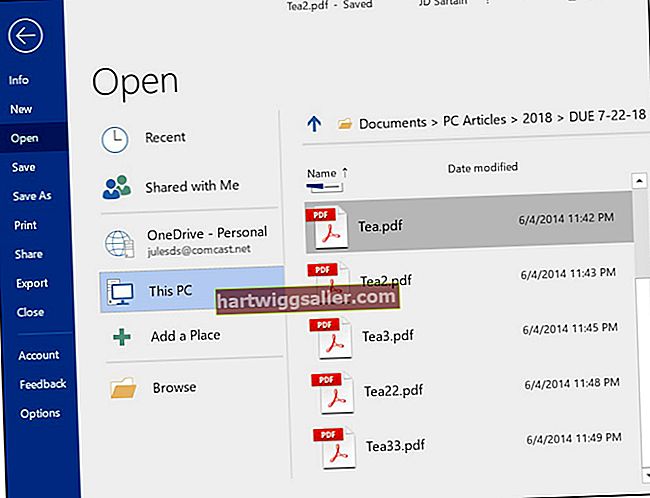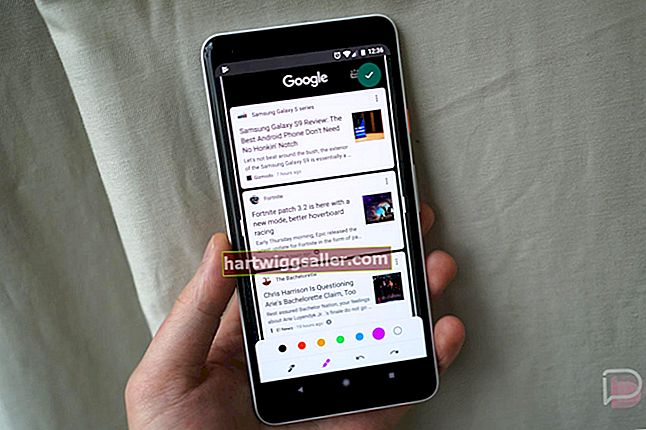بیک وقت متعدد ویب براؤزر ونڈوز ، ای میل ، ورڈ دستاویزات اور ایکسل اسپریڈشیٹ رکھنا چھوٹے کاروباری مالکان کے لئے زندگی کا ایک طریقہ بن گیا ہے۔ اس وجہ سے ، یہ ضروری ہے کہ آپ کے کمپیوٹر کو سست ہونا شروع کرنے سے پہلے اس بات پر نگاہ رکھنا ضروری ہے کہ کتنی میموری استعمال ہورہی ہے۔ رام ان معلومات کو اسٹور کرنے کے لئے استعمال کیا جاتا ہے جس تک جلد رسائی حاصل کرنے کی ضرورت ہوتی ہے۔ ہر بار ہارڈ ڈرائیو کے برخلاف ، جب آپ اپنے کمپیوٹر کو آف کرتے ہیں تو ، یہ خالی ہوجاتا ہے ، جو معلومات کو مستقل طور پر محفوظ کرتا ہے۔ اگر آپ کو معلوم ہوتا ہے کہ آپ کا کمپیوٹر سست پڑتا جارہا ہے تو ، آپ یہ طے کرنے کیلئے ونڈوز ٹاسک منیجر کا استعمال کرسکتے ہیں کہ اتنا رام کیا لے رہا ہے۔
میموری ہگز کی شناخت
1
ونڈوز ٹاسک مینیجر کو لانچ کرنے کے لئے "Ctrl-Shift-Esc" دبائیں۔ متبادل کے طور پر ، آپ ونڈوز ٹاسک بار پر دائیں کلک کرسکتے ہیں اور ڈراپ ڈاؤن مینو سے "اسٹارٹ ٹاسک مینیجر" منتخب کرسکتے ہیں۔
2
آپ کے کمپیوٹر پر فی الحال چل رہے تمام عمل کی فہرست دیکھنے کیلئے "عمل" کے ٹیب پر کلک کریں۔
3
"میموری" کالم ہیڈر پر کلک کریں جب تک کہ آپ اس کے اوپر کا ایک تیر نہ دیکھیں جس کی طرف اس کی طرف سے اٹھائے جانے والے میموری کی مقدار کے مطابق عمل کو ترتیب دینے کی طرف اشارہ کیا جاتا ہے۔ میموری کے سب سے بڑے گلوٹون اس فہرست میں سب سے اوپر اور سب سے نیچے ہیں۔
4
ان تمام عملوں کی تلاش کے ل running "سبھی صارفین کی طرف سے عمل دکھائیں" پر کلک کریں جو اس وقت دوسرے صارف کے اکاؤنٹس کے تحت چل رہی ہیں۔ اگر ایڈمنسٹریٹر پاس ورڈ کہا گیا تو درج کریں۔
5
تفصیل کے کالم میں عمل کے اندراج کو دیکھیں کہ عمل کس کے لئے استعمال ہوتا ہے۔ صرف نام سے شناخت کرنے میں بہت سارے عمل مشکل ہیں۔ مثال کے طور پر ، Smss.exe ونڈوز سیشن منیجر ہے۔
6
اس عمل کو دائیں کلک کریں اگر اس کی تفصیل آپ کو اس بات کا تعین کرنے میں مدد نہیں کرتی ہے کہ اس کا استعمال کیا ہے۔ ڈراپ ڈاؤن مینو سے "خدمات پر جائیں" کو منتخب کریں۔ عمل سے وابستہ خدمت درج ہے۔ اگر کوئی خدمت درج نہیں ہے ، تو یہ خاص طور پر عمل کسی بھی خدمات سے وابستہ نہیں ہے۔
7
عمل پر دائیں کلک کریں اور ڈراپ ڈاؤن مینو سے "پراپرٹیز" منتخب کریں۔ عمل کے بارے میں اضافی معلومات کے ل find اضافی معلومات دیکھنے کے لئے پراپرٹیز ڈائیلاگ باکس کے "تفصیلات" ٹیب پر کلک کریں۔
8
کسی عمل کے مقصد کا تعین کرنے کے لئے اگر آپ اس کا پتہ نہیں لگاسکتے ہیں تو عمل آن لائن سروس جیسے پروسیسلیبری ڈاٹ کام کا استعمال کریں۔
کلیئرنگ ریم
1
ٹاسک مینیجر میں عمل کو منتخب کریں اور اسے روکنے کے لئے "عمل ختم کریں" کے بٹن پر کلک کریں۔ کسی پروگرام یا عمل کو ٹاسک مینیجر میں چلنے سے روکیں اگر آپ کو معلوم ہو کہ اس کے لئے کیا ہے۔
2
میموری صاف کرنے کے لئے اپنے کمپیوٹر کو دوبارہ شروع کریں۔ یہ خاص طور پر مفید ہے اگر آپ کا کمپیوٹر طویل عرصے سے چلتا رہا ہے ، جیسا کہ آپ جو پروگرام استعمال کرتے ہیں اور پھر قریب ہوتے ہیں تو وہ پس منظر میں چلنے والے بقیہ عملوں کو چھوڑ سکتا ہے۔ جب کمپیوٹر دوبارہ شروع ہوتا ہے ، تو صرف آغاز کے دوران چالو کیے جانے والے پروگرام ہی رام پر قابض ہوجائیں گے۔
3
ونڈوز اسٹارٹ بٹن پر کلک کریں اور پھر "کنٹرول پینل" پر کلک کریں۔ کنٹرول پینل تلاش کے فیلڈ میں "ٹربلشوٹر" ٹائپ کریں اور پھر "خرابیوں کا سراغ لگانا" منتخب کریں۔ ونڈوز پرفارمنس ٹربوشوٹر کھلتا ہے۔ سسٹم اور سیکیورٹی کے تحت واقع "پرفارمنس ایشوز کو چیک کریں" پر کلک کریں تاکہ پریشانیوں کے عملوں کی نشاندہی کی جاسکے جن میں کافی حد تک ریم اپ لے جاسکتا ہے۔
4
جو بھی پروگرام آپ استعمال نہیں کرتے اسے حذف یا ان انسٹال کریں۔ یہاں تک کہ اگر آپ کوئی پروگرام استعمال نہیں کرتے ہیں ، تو پھر بھی یہ میموری پر قبضہ کرسکتا ہے اگر شروع شروع ہونے پر اسے لوڈ کرنے کا پروگرام بنایا گیا ہو۔ آپ مائیکروسافٹ ٹیکنیٹ سے مفت ڈاؤن لوڈ ، ونڈوز کے لئے آٹورونس بھی ڈاؤن لوڈ کرسکتے ہیں ، جس کا استعمال آپ استعمال کرسکتے ہیں کہ کون سے پروگرام اسٹارٹ اپ پر چلتے ہیں۔