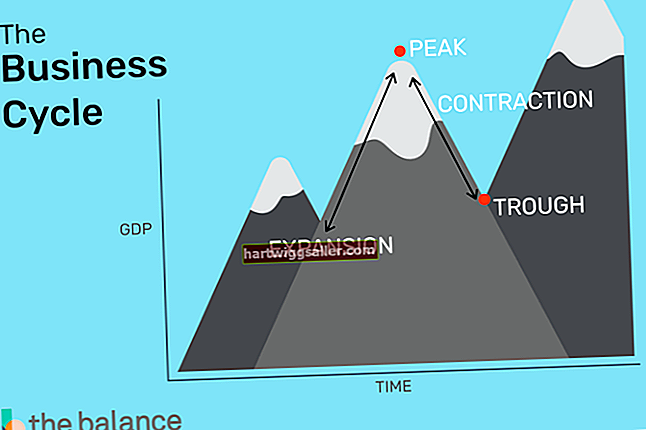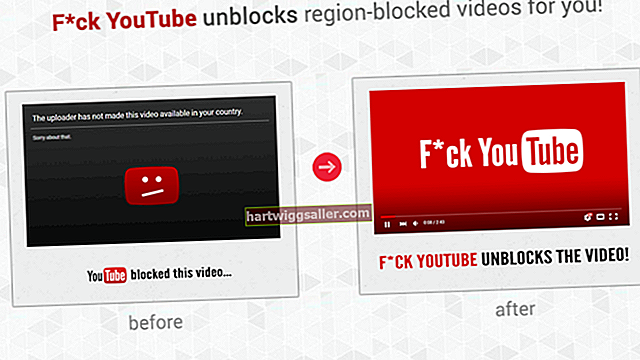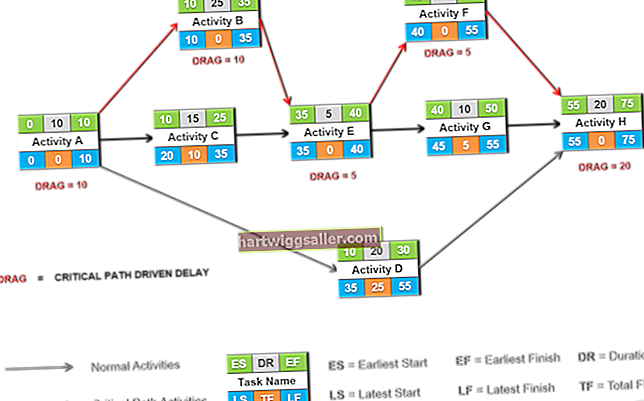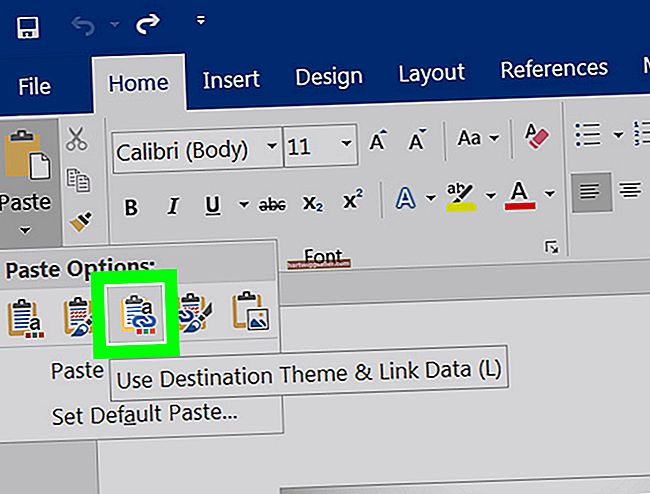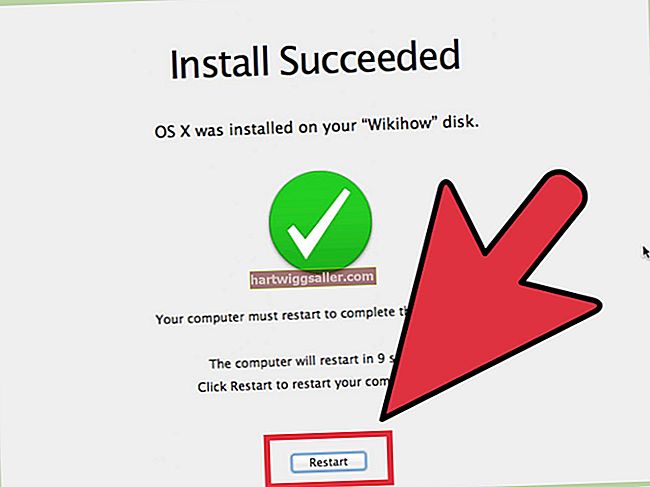ایڈوب فوٹوشاپ تصویری ترمیم کرنے والے پیشہ ور افراد کے لئے پہلی پسند کی "گو ٹو" ایپلی کیشن کے طور پر کام کرتا ہے جو کلائنٹ کی ضروریات اور ڈیڈ لائن کو پورا کرنے کے لئے پروجیکٹ تیار کرتے ہیں اور ان کی بحالی کرتے ہیں۔ جب آپ فوٹوشاپ میں فائلوں میں ترمیم کررہے ہو تو ، پینٹنگ اور ڈرائنگ ٹولز کو چھوڑیں جب آپ کو بڑے رنگ والے مقامات ، نمونوں یا سیاق و سباق سے حساس تفصیلات سے بھرنے کی ضرورت ہو۔ اگرچہ آپ پینٹ برش ٹول کی مدد سے پوری پرت یا انتخاب پینٹ کرسکتے ہیں ، لیکن فوٹوشاپ زیادہ موثر اختیارات پیش کرکے آپ کو اس مشکل عمل سے بچاتا ہے۔ آپ کس اختیار کا انتخاب کرتے ہیں اس پر منحصر ہوتا ہے کہ آپ کس چیز کو بھرنے کی کوشش کر رہے ہیں اور جو آپ اپنے بھرنے والے مواد کے طور پر استعمال کر رہے ہیں۔
پینٹ کی بالٹی
1
رنگین چنندہ لانے کے ل the اڈوب فوٹوشاپ ٹول باکس میں پیش منظر کے رنگین سوئچ پر کلک کریں۔ رنگین فارمولے میں داخل ہوکر یا رنگ لائبریریوں میں سے کسی ایک سے مصنوعی سایہ منتخب کرکے کسی رنگ کا انتخاب کریں۔ اپنا رنگ متعین کرنے کے لئے "اوکے" کے بٹن پر کلک کریں۔
2
پینٹ بالٹی ٹول پر سوئچ کرنے کے لئے "G" دبائیں۔ اگر آپ گریڈینٹ ٹول استعمال کررہے ہیں ، جو پینٹ بالٹی کے ساتھ ٹول باکس کا مقام بانٹتا ہے تو ، "شفٹ-جی" دبائیں ، یا پینٹ بالٹی کو ظاہر کرنے کے لئے ایڈوب فوٹوشاپ ٹول باکس میں گریڈینٹ ٹول پر کلک کریں اور تھامیں۔
3
اختیارات بار میں پینٹ بالٹی کے لئے اختیارات مرتب کریں۔ پیش منظر کے رنگ کی بجائے پیٹرن فل کو استعمال کرنے کے ل the ، فل سورس ڈراپ ڈاؤن مینو کو کھولیں ، اس کی ترتیب کو "پیش منظر" سے "پیٹرن" میں تبدیل کریں اور ملحقہ پیٹرن گیلری کھول کر پیٹرن کا انتخاب کریں۔ موڈ مینو میں سے ملاوٹ کے انداز کا انتخاب کریں ، اور اپنی بھرنے کے لئے ایک دھندلاپن مرتب کریں۔ ایک ایسی تعداد درج کرنے کے لئے رواداری کے فیلڈ کا استعمال کریں جس سے یہ معلوم ہوتا ہے کہ آپ جس پکسلز کو بھرتے ہیں اس علاقے کے رنگ سے ملتے جلتے ہیں جس پر آپ پینٹ بالٹی کے ساتھ کلک کرتے ہیں۔ اپنے بھرنے والے علاقے کے کناروں کو ہموار کرنے کے لئے اینٹی الیاس ، کونگگویٹ اور آل لیئر چیک باکسز کا استعمال کریں ، ایک دوسرے سے جڑے ہوئے رنگوں والے علاقوں تک اپنی پُوری کو محدود رکھیں اور یہ معلوم کرنے کے لئے کہ کون سے علاقے بھرنے کے اہل ہیں اس کے ل visible رنگوں کے اعداد و شمار کو تمام مرئی پرتوں سے استعمال کریں۔ .
4
اس جگہ میں پینٹ بالٹی ٹول کے ساتھ اپنی تصویر پر کلک کریں جو رنگ تبدیل کرنا چاہتے ہیں۔ اگر آپ کی فائل میں ایک فعال انتخاب ہے ، تو یہ آلہ صرف آپ کے منتخب کردہ علاقے میں کام کرسکتا ہے۔ اگر آپ سلیکشن کے باہر کلک کرتے ہیں تو ، ٹول کا کوئی اثر نہیں ہوتا ہے۔
کمانڈ کو پُر کریں
1
ایڈوب فوٹوشاپ ٹول بکس میں پیش منظر یا پس منظر کے رنگ سوئچ پر کلک کرکے کلر چنerار میں پیش منظر یا پس منظر کا رنگ مرتب کریں ، اور رنگین فارمولا درج کریں یا تیار مصنوعی رنگ لائبریریوں سے رنگ منتخب کریں۔ اپنا رنگ متعین کرنے کے لئے "اوکے" کے بٹن پر کلک کریں۔
2
فل ڈائیلاگ باکس لانے کے لئے "شفٹ - بیک اسپیس" (میک پر "شفٹ ڈیلیٹ") دبائیں۔ استعمال کے مینو کو "پیش منظر کا رنگ" یا "پس منظر کا رنگ" پر سیٹ کریں۔ اگر آپ اپنا خیال بدل لیتے ہیں اور ان میں سے کسی ایک رنگ کو ختم کرنا چاہتے ہیں تو ، رنگین چنندہ کو دوبارہ لانے کے لئے "رنگین" کا انتخاب کریں۔ آپ "پیٹرن ،" "ہسٹری ،" "بلیک ،" "50٪ گرے" یا "سفید" کے لئے "استعمال" مینو کو بھی مرتب کرسکتے ہیں۔ اگر آپ "پیٹرن" کا انتخاب کرتے ہیں تو کسٹم پیٹرن گیلری متحرک ہوجائے گی تاکہ آپ اپنی پُرکوئی انتخاب کرسکیں۔ آخر میں ، ملحقہ امیجویہ علاقوں سے حاصل کردہ تفصیلات کے ساتھ کسی انتخاب کو بھرنے کے لئے "مواد سے آگاہ" کا انتخاب کریں۔
3
آپ کو بھرنے والے علاقے میں موجودہ رنگوں کے ساتھ آپ کا فل کس طرح گھل ملتا ہے اس پر قابو پانے کے ل the وضع کریں۔ آپ کی فیل کتنا مبہم ہوگی اس کا تعین کرنے کے لئے اوپیسٹی کنٹرول کو استعمال کریں۔ شفاف علاقوں کو بھرنے کے عمل سے بچانے کے لئے "شفافیت کو محفوظ رکھیں" چیک باکس کو آن کریں۔ اپنے پُر کو لگانے کے لئے "اوکے" کے بٹن پر کلک کریں۔